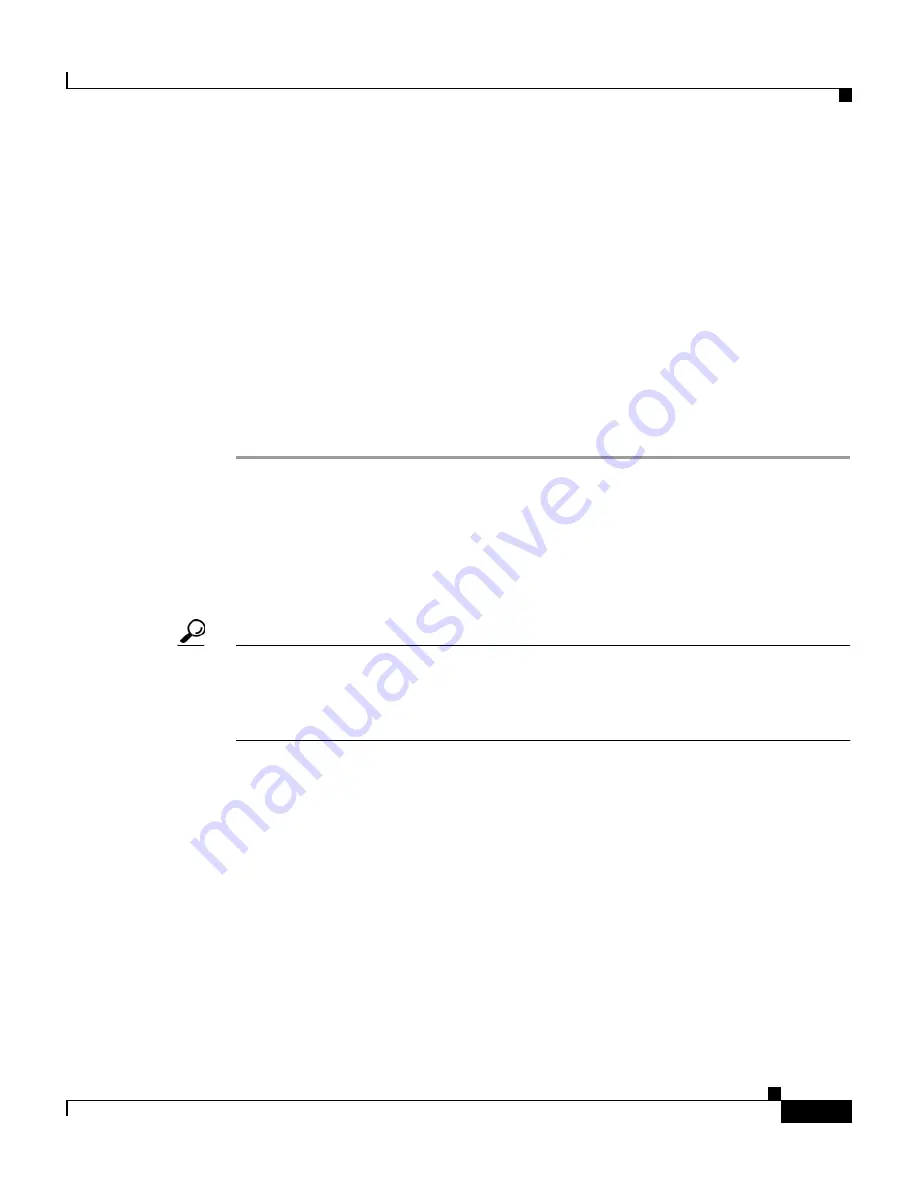
1-3
Cisco IP Phone 7960 and 7940 Series User Guide
78-10182-08
Chapter 1 Introducing Your Cisco IP Phone
Connecting Your Cisco IP Phone
Step 3
If your system administrator delivered your Cisco IP Phone with a power supply,
connect the power supply plug to the DC48V AC adapter port on the back of the
phone.
If your system administrator delivered your phone without a power supply, your
phone probably receives power through the Ethernet connection.
Step 4
Use the power cable to connect the power supply to a standard power outlet in
your workspace.
Step 5
To adjust the footstand height, release the footstand by pressing the footstand
adjustment knob and gently pull the footstand away from the body of the phone.
See the
“Adjusting the Handset Rest” section on page 1-12
for information on
adjusting the handset rest to make sure the receiver will sit securely in the cradle.
Once you connect the Cisco IP Phone to its power source, a start-up process
begins. After several minutes, the phone’s LCD screen displays a neutral “ready”
screen. The details on your screen might vary, but a ready screen typically
displays the date and time, your extension number, and available soft keys.
Startup is complete and your phone is ready to use.
Tip
Soft keys point to feature options displayed along the bottom of your LCD screen.
Soft keys are flexible—they change depending on the status of your phone. For
example, you can see one set of soft key options when you pick up the handset,
and another set when the phone is not in use.






























