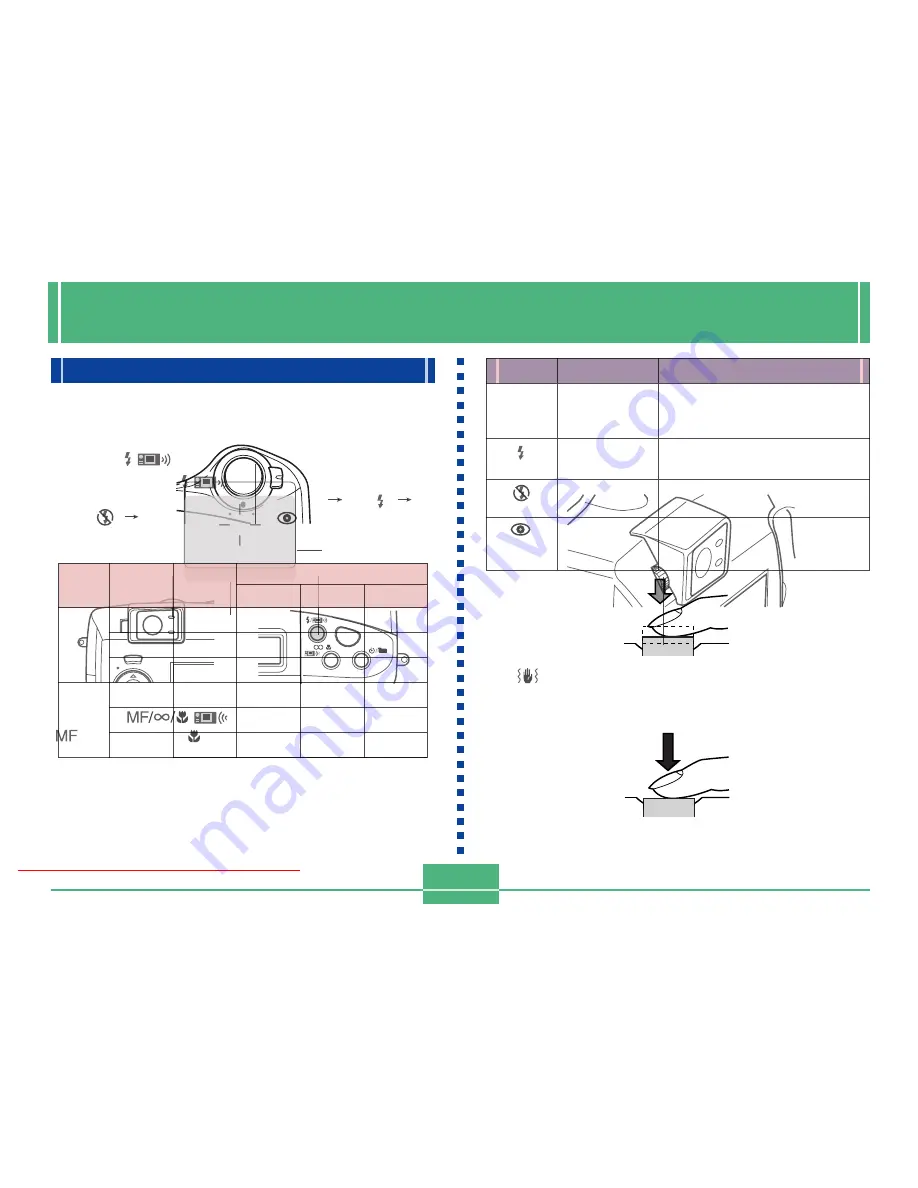
RECORDING
E-47
RECORDING
Turning Camera Power On and Off
Rotate the POWER/Function Switch to turn camera power
on and off.
REC
: Turns on power and enters the REC Mode.
PLAY : Turns on power and enters the PLAY Mode.
OFF
: Turns off power.
IMPORTANT!
• Never turn on power while the lens cap is attached to
the lens or while the lens is facing downwards.
• To restore camera power after it has been turned off
by auto power off, rotate the POWER/Function switch
to OFF and then back to REC or PLAY.
Using the Shutter Button
The following steps describe how to operate the shutter but-
ton so that Auto Focus has a chance to focus the image.
1.
Press the shutter button about half way.
• The Auto Focus feature automatically focuses the im-
age.
• The operation lamp lights green and the Auto Focus
Frame in the monitor screen turns green when the
Auto Focus operation is complete.
2.
Press the shutter button as far as it will go to
record the image.
Downloaded From camera-usermanual.com
E-49
IMPORTANT!
Auto Focus tends not to work well with the following
types of subjects.
• Solid color walls or objects with little contrast
• Strongly backlit objects
• Polished metal or other brightly reflective objects
• Venetian blinds or other horizontally repeating pat-
terns
• Multiple images that are varying distances from the
camera
• Subjects in poorly lit areas
• Auto Focus also may not work properly when the cam-
era is unsteady or shaking.
• Pressing the shutter button releases the shutter, even
if Auto Focus was unsuccessful and the image is out
of focus.
• Use of a tripod is recommended for slow shutter
speeds and telephoto shots to avoid blurring of the
image due to camera movement.
These cases may make it impossible for Auto Focus to focus
properly, which is indicated by the operation lamp and the
Auto Focus Frame inside the monitor screen remaining red.
When this happens switch to the Manual Mode for focusing
(page E-60). The following are the fixed focusing distances
when Auto Focus is unable to focus.
Well-lit Location: 1.5 meters minimum
With Flash:
Approximately 2 meters
Depending on actual conditions, a green operation indicator
and Auto Focus Frame do not necessarily guarantee that the
image is in focus.
CAUTION
• Never open the battery compartment cover, discon-
nect the AC adaptor from the camera, or unplug the
adaptor from the wall socket while the operation lamp
and the card access lamp are flashing green. Doing so
will not only make storage of the current image impos-
sible, it can also corrupt other image data already
stored in camera memory.
• Fluorescent lighting actually flickers at a frequency
that cannot be detected by the human eye. When us-
ing the camera indoors under such lighting, you may
experience some brightness or color problems with
recorded images.
Downloaded From camera-usermanual.com
E-51
Using the Viewfinder for Recording
The illustrations below show what you see when you look
through the viewfinder to compose an image for recording.
Note that the focus range frame is valid for subjects that are
about three meters away. A different focus range is used for
subjects that are closer or farther away. Because of this, you
should use
/
to change to the Manual Mode
(
) or Macro Mode( ) whenever the distance between the
camera and the subject is 30cm or less.
• The monitor screen turns on automatically whenever the
camera is in the Macro Mode. Use the monitor screen to
compose images in the Macro Mode.
Diopter Dial
Auto Focus Frame
Focus Range
Frame
Short distance to subject
• You can use the Diopter Dial to adjust the image in
viewfinder screen to your eyesight.
• Rotate the diopter dial to adjust the image in the viewfinder
to match your eyesight.
*
Focusing of the viewfinder image is disabled while the camera is
turned off or in the PLAY Mode.
Downloaded From camera-usermanual.com
E-53
Using the Flash
You can use the built-in flash unit to provide illumination dur-
ing recording.
1.
Press /
.
• Each press of /
cycles through the flash mode in
the following sequence: Auto (None)
On ( )
Off
(
)
Red-eye Reduction (
).
Flash button
• The monitor screen goes blank and the flash lamp flashes
amber while the flash unit is charging.
Camera Shake Indicator
The
(camera shake) indicator appears on the monitor
screen when the ZOOM slider is set to T (telephoto) or when
a slow shutter speed is being used.
Indicator
None
Flash Mode
Auto Flash
Flash On
Flash Off
Red-eye
Reduction
Description
Flash is automatically enabled and
disabled in accordance with expo-
sure conditions.
Flash is always fired, regardless of
exposure conditions.
Flash is never fired, regardless of
exposure conditions.
Fires a pre-flash followed by re-
cording with flash, which reduces
the chance of red-eye.
Flash lamp
Downloaded From camera-usermanual.com
E-55
Quality Settings
The camera has three quality modes: FINE, NORMAL,
ECONOMY.
• To determine the number of images that can be stored on a
memory card of a different capacity, multiply the capacities
in the table below, by the appropriate value.
• The actual number of images that can be stored in memory
cannot be specified precisely because the amount of
memory required for storage of each image differs accord-
ing to image contents.
• Numbers in parentheses are compressed image file sizes.
• Use the record menus (page E-74) to select the quality set-
ting you want.
• Note that the maximum number of images that can be
stored in a single folder is 250. Because of this, even if you
are using a card that allows storage of more than 250 im-
ages, the camera’s monitor screen will show its capacity
for up to 250 images only. You can store additional images
by changing to another folder.
• The number of images that can be recorded may differ
when you use Card Browser (page E-109).
Image
size
(pixels)
2048
x
1536
1024
x
768
Quality
FINE
NORMAL
ECONOMY
FINE
NORMAL
ECONOMY
File size
(per image)
1.4
MB/image
1
MB/image
600
KB/image
350
KB/image
250
KB/image
150
KB/image
8MB
memory card
5
images
6
images
11
images
19
images
27
images
43
images
64MB
memory card
43
images
60
images
99
images
167
images
229
images
365
images
340MB
Microdrive
245
images
342
images
562
images
943
images
1292
images
2054
images
Number of images
Downloaded From camera-usermanual.com
E-57
• The exposure compensation value automatically re-
verts to zero whenever the shutter button is pressed.
You can manually reset the exposure compensation
value by using [ ] and [ ] to change the value back to
zero, which is indicated when the EV indicator disap-
pears from the monitor. EV value is fixed during pan-
orama recording.
• Changing the exposure compensation (EV) value au-
tomatically changes the metering setting to “Center”.
Downloaded From camera-usermanual.com






























