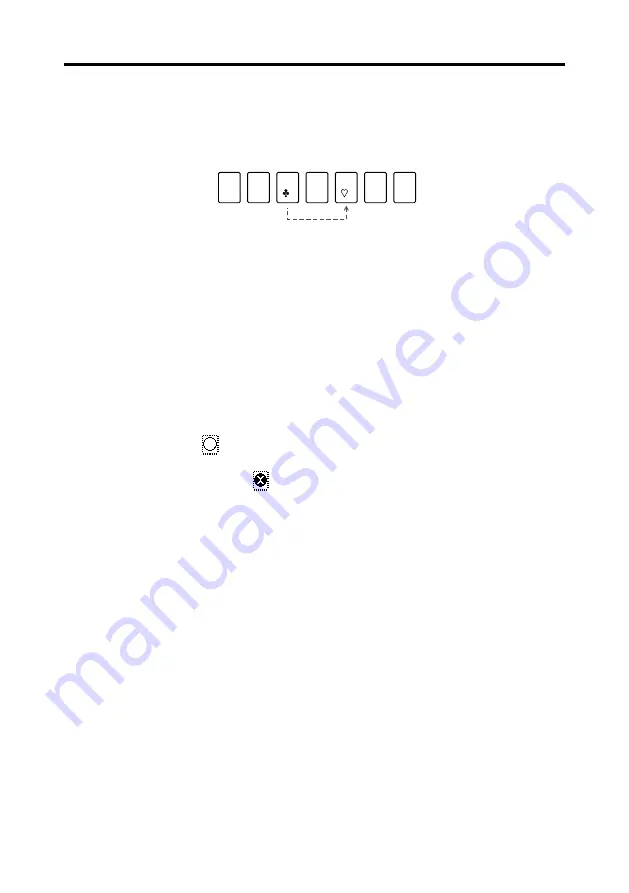
136
Chapter 13 Game
How to play
•
Alternate the cards in the piles by piling cards in descending order,
alternating black and red.
Place the black 5 on top of the red 6.
5
6
•
Tap the next face down card in a pile to turn it up when you move the
face up cards over to a different pile.
•
You can move an entire pile of cards onto another pile, as long as the
first (top) card of the pile being moved is one less and the opposite color
of the last (bottom) card of the pile being moved to.
•
If a pile location becomes empty when you move a pile, you can place
any king or pile that starts with a king into the empty location.
•
After making all the plays that are available in the piles, tap the deck to
turn up every third card, and place the card that is turned up onto the
piles in accordance with the rules described above, if possible.
•
The symbol
appears in place of the deck when there are no more
cards in the deck. Tap the deck again to start turning up the deck from
the beginning again.
means the game is over.
•
Any time an ace turns up, place it into one of the stacks at the side of the
screen. There are four stacks, one each for hearts, clubs, diamonds, and
spades.
•
Once you start a stack with an ace, continue stacking cards in sequence:
A, 2, 3, 4 .... J, Q, K.
•
The game is over when all of the cards into their respective stacks (you
win) or when there are no more plays left before all the cards are stacked
(you lose).
To move a card or stack of cards
Drag the cards to move them on the display.
































