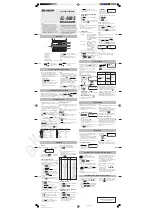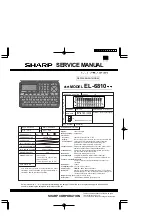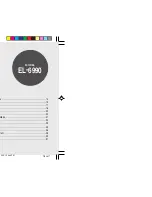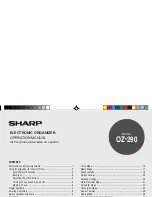118
Chapter 10 Pop Up Tools
1
Current month
2
Date for which appointment
is scheduled
3
Next appointment details
4
Next appointment
Any of the following conditions produces an error.
•
Whenever the number of digits in the mantissa of an intermediate or
final result exceeds 12
•
Whenever the number of digits in the mantissa of a value in calculator
memory exceeds 12 digits. In this case, the PV Unit automatically retains
the last value stored that did not exceed 12 digits.
•
Division by zero
•
Attempting to calculate the square root of a negative value
To clear an error
Tap
C
to clear an error and continue with the same calculation from the
point immediately before the error occurred.
To clear the entire calculation and start again, tap
AC
.
Next Appointment Screen
This screen shows a display of the current month, along with details about the
next appointment scheduled from the current time and date, as kept by the main
clock (if any).
To display the next appointment screen
On the pop up tool screen, tap the
icon.
1
2
3
4
•
The current month is determined in accordance with the time and date
as kept by the main clock.
•
The next appointment details area shows the next Schedule item or
Reminder item that includes time data. It does not show any Schedule
or Reminder items that do not include time data.
•
The next appointment details area is blank when there is no future
appointment scheduled.
•
You can close the next appointment screen by tapping
.