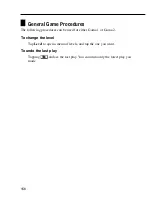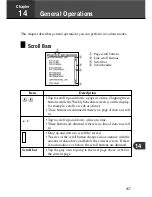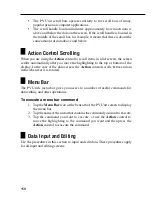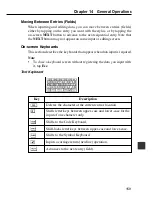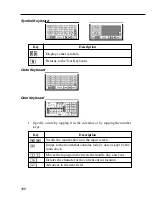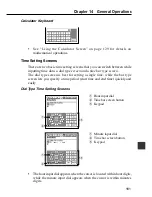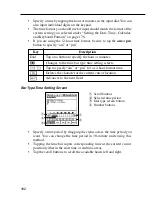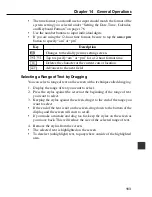170
3. Tap the
Menu Bar
icon to display the menu bar, and then tap
Edit
–
Search
.
4. Tap
Initial
to specify initial character search or
All
to specify all search.
5. Input up to 12 search characters.
6. Tap
Exe
to start the search.
•
Searches are not case-sensitive. This means that upper-case and lower-
case letters are not taken into consideration.
Search Results
A search operation produces a list screen of all items that match the search
characters you specify.
•
To view the data screen of an item, tap the item to highlight it and then
tap it again.
•
When you are through using the data screen, tap
Esc
to close it.