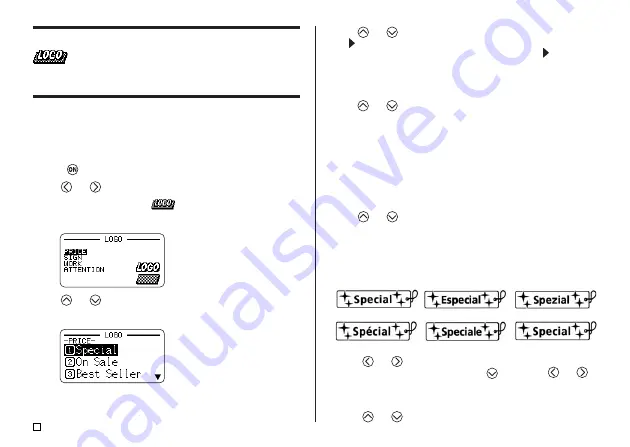
E
26
Creating and Printing a Tape Label with a Logo
Your printer comes with 60 built-in logos that you can incorporate into your
tape labels quickly and easily.
Important!
•
You can incorporate built-in logos into tape labels that are printed using
12mm, 18mm or 24mm tape only.
■
To create and print a label with a logo
1.
Press
to turn on the printer.
2.
Use
and
to select
NEW
, and then press
SET
.
3.
Use the cursor keys to select
, and then press
SET
.
•
This enters the Logo Mode.
•
You also could press
LOGO
in step 2 or 3 to enter the Logo Mode.
4.
Use
and
to select the group you want to use, and then press
SET
.
Here we will select
PRICE
.
•
For details, see “Built-in Logos” on page 59.
5.
Use
and
to select the logo you want to use.
•
appears on the right side of the display when the logo text runs off the
right side of the display. Selecting a logo that has the indicator will
cause the logo to scroll automatically in order to display all of the text.
Here we will select
Special
.
6.
Press
PREVIEW
.
7.
Use
and
to select the logo language you want and then press
SET
.
•
The language you select here does not affect the display language set-
ting.
•
The design of the selected logo will scroll on the display.
•
To pause scrolling at any point, press
SET
.
Press
SET
again to resume scrolling. The display will return automati-
cally to the logo selection screen after logo scrolling is complete.
•
To return to the logo selection screen while scrolling is in progress, press
ESC
.
8.
Press
SET
.
9.
Use
and
to select the logo language you want and then press
SET
.
•
The language you select here does not affect the display language
setting.
Example
•
The following print contents change in accordance with the currently selected
language.
10.
Use
and
to select the print size.
•
If you want to print a mirror image, press
and then use
and
to
select
MIRROR
.
11.
Press
SET
.
12.
Use
and
to select
, and then press
SET
.
Spanish
German
French
Italian
Swedish
English






























