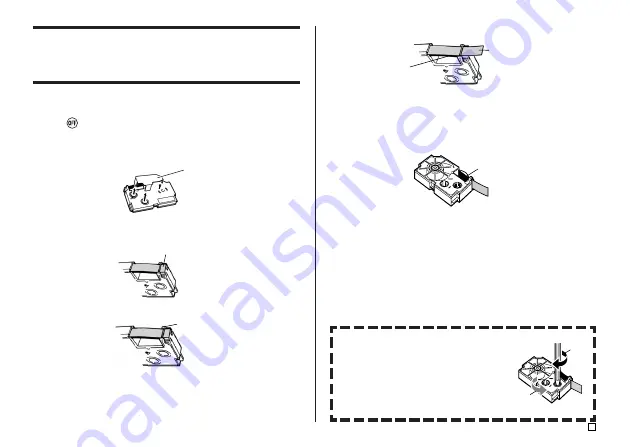
13
E
Loading and Removing a Tape Cartridge
A tape cartridge is required when printing tape labels. You should use only the
special tape cartridges that are specified for this printer.
To load a tape cartridge
1.
Press
to turn off the printer.
2.
Press the cassette cover release and open the cover.
3.
Remove the stopper from the tape cartridge.
4.
Check to make sure that the leading edge of the tape is not bent.
•
If it is, use a pair of scissors to trim away the bend portion.
Check for bends and damage here.
5.
Make sure that the tape is passing properly through the tape guide.
Tape guide
•
If the tape is not passing through the tape guide, reposition it as shown
in the illustration.
Stopper
6.
Pull the tape out about 3cm (1 3/16").
Tape
Ink ribbon
(under the tape)
Important!
•
Once tape is pulled out, there is no way to get it back into the cartridge.
•
Never use excessive force when pulling on the tape. Doing so can cause
the ink ribbon to break, creating the risk of malfunction.
7.
Check to make sure there is no slack in the ink ribbon.
Ink ribbon
Important!
•
Loading the tape cartridge into the printer while the ink ribbon is slack
can cause the ink ribbon to break, creating the risk of malfunction.
Removing Slack from an Ink Ribbon
If there is slack in the ink ribbon, use a pencil or
similar object to rotate the right upper spindle in
the direction indicated by arrow "a" in the illustra-
tion. Keep rotating until the lower left spindle starts
to rotate in the direction indicated by arrow "b".
The label tape will not move while you are taking
up ink ribbon slack.
a
b






























