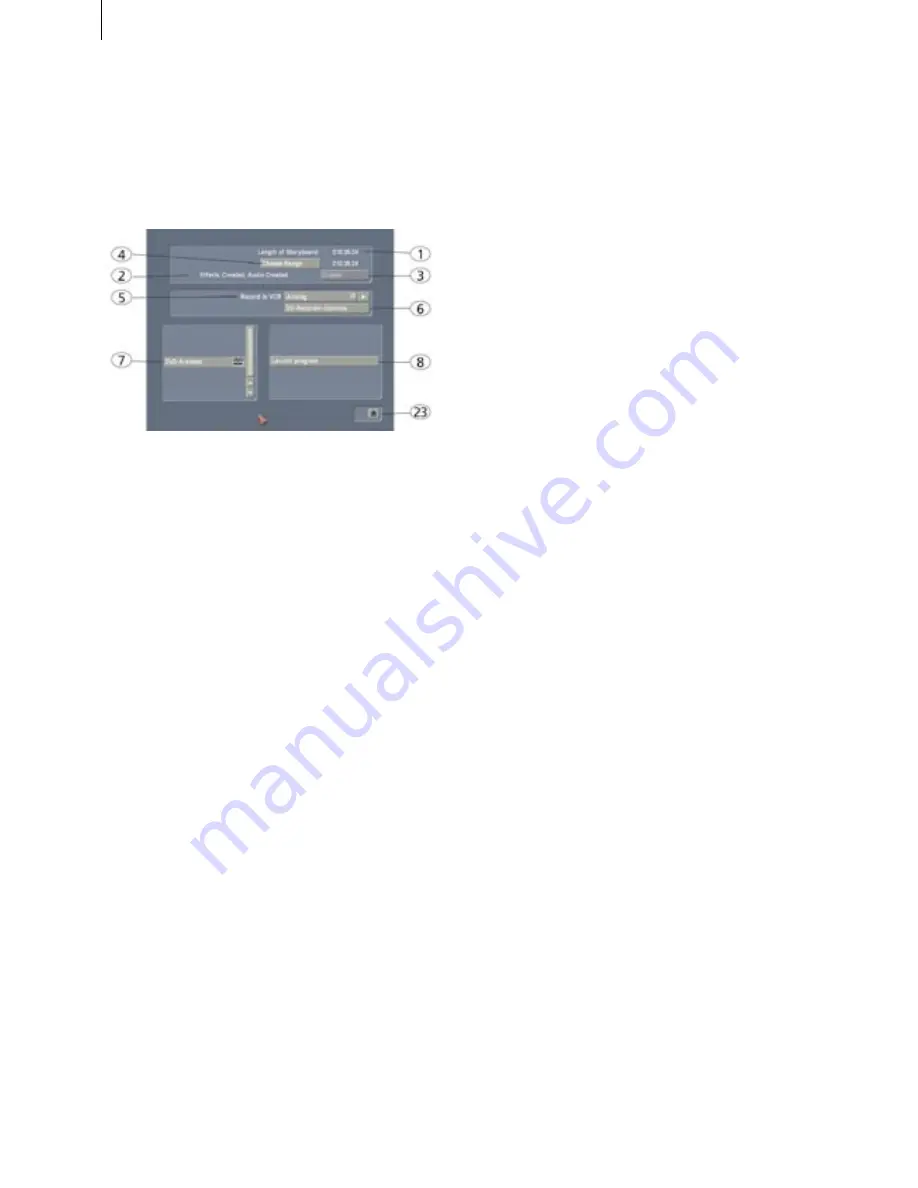
52
53
5.6 Finish
In the Finish menu a completely finished project
is recorded out to a DV or video recorder, or
burned onto a DVD. You can finish creating all
video and audio.
(
1
) The counter at the upper right displays the
length of the storyboard, which is the total length
of your video project. The total length includes
not only the scenes you have taken from the scene
bin but also all additions such as color scenes,
black intro scenes, etc. You now know how much
storage capacity you will need for your output
media (VHS, DV, etc.).
(
2
) This field indicates whether the effects and au-
dio samples are "
Created
" or still "
Unrendered
".
Even if all effects except one have been calculated,
the display will show "
Unrendered
". If all effects
have been created, this button will be inactive.
(
3
) It is often easier to let all effects and audio mi-
xing be created overnight or during work breaks.
You can use the "
Create
" button to carry out
pending calculations in order automatically. (This
is commonly referred to as
Batch-Rendering
.)
A display tells you which effect of the total is
currently being created and the light-blue pro-
gress bar shows the progress of the entire creation
process. Please note that this is an approximation
because the calculation times for different effects
may be different. Some effects (e.g. the 3D ef-
fects) need more calculation time for every frame
and this may lead to a certain imprecision in the
remaining time displayed.
Tip:
If you turn off the machine while creation of
an effect is in progress, the calculation will be fini-
shed before the machine actually powers down.
(
4
) Clicking on the "
Choose Range
" button brings
up a menu in which you can specify a segment of
the storyboard (using the "
IN
" and "
OUT
" but-
tons and the arrow buttons) to be recorded out.
Here you can also use the wave form (
section 3.3
)
to help you in deciding on the segment.
(
5
) The
Record to VCR
function serves to record
your video project out to another device.
If you want to record your material on a VCR,
then select
Analog
and then click on the Play
button next to it. A message appears telling you to
switch your VCR to record mode.
After you have done that you click on "
Ok
". Your
video plays and is recorded out to the VCR.
If you want to record your material to DV, select
the option "
DV
" and use the DV Controls (6).
(
6
) If you would like to control your DV device
(camera, deck, etc.) from your
Casablanca
Prestige
, click on the button "
DV Recorder
Controls
". You can control your DV device using
the control panel now displayed.
When you are ready click the "
Record to
VCR
" button located below the control to start
recording of your footage on DV tape. This
process is not shown on the monitor.
We recommend putting a few seconds of empty
scene at the beginning of the storyboard. The re-
corder can then begin recording while the empty
scene is being played. This is also recommended
for the end of the storyboard – this avoids acci-
dental recording the
Casablanca Prestige
user
interface.
The record-out function works only when all
effects and audio tracks have been completely
created (also read item (
3
): "
Create
").
(
7
) In the bottom area of the
Finish
screen you
see a window with a selection list in which the
program DVD Arabesk is listed.
(
8
) After you have created the complete video
project, you can click on the "
Launch program
"
button in the area to the right in order to run
DVD Arabesk. You will now see the DVD menu,
which is divided into two parts. The upper part is
for creating DVD projects, the lower part is used
to write to the DVD.
Summary of Contents for Prestige
Page 1: ...Casablanca Prestige User manual ...
Page 20: ...20 ...
Page 40: ...40 ...
Page 88: ......






























