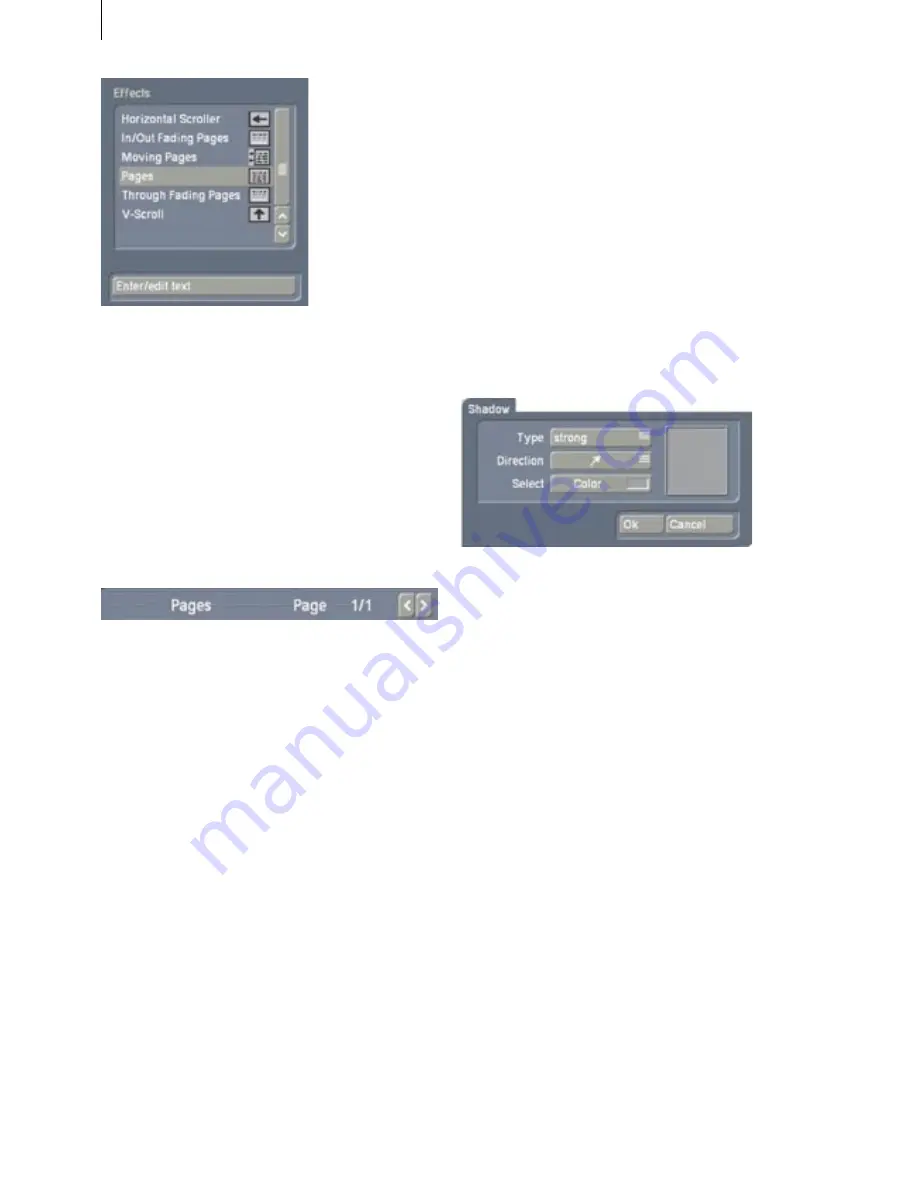
36
37
Now you are in the actual text-entry menu. The
first frame of the scene appears in the upper-
left quarter of the screen. This screen serves as
orientation for text placement, font style, color
selection, and type size. Here you can immediately
check how your title looks over the selected scene,
because the title is automatically updated after
every adjustment.
Above the display screen you can see the selected
title type (in this case
Pages
) and the number of
pages (
1/1
).
You will see some pre-loaded text already display-
ed on the Titling display. Delete this text by pla-
cing the vertical bar (called cursor) after the last
word and pressing the delete key as many times as
necessary until all of the text is deleted, or click on
"
Page options
" and select "
Delete box
", so that the
panel with the default text is deleted, but another
is available for text entry.
First, select a font. Click on "Font style/size""to
bring up a selection window. The text
Casablanca
II
appears in the previously selected font. Select
the font
Floyd
for which you can then set the size.
Set the size to
150
and confirm your settings by
clicking on "
OK
". The selected font and type size
are displayed above-right in the menu.
The cursor over the display screen indicates the
current text position.
Use the keyboard to enter the text "
Video title
".
Remember, you can use the on-screen keyboard,
or the external Powerkey or USB keyboard.
You can then make additional adjustments by cli-
cking "
Color/Pattern
". A screen appears in which
you can select a "
Pattern
", and whether the type
should appear "
unicolor
" or "
textured
". Select
"
unicolor
". Now you can bring up the color box
with the "
Select: Color
" button that can be found
further down. Use the color box to select a color
of your choice.
After you have confirmed your settings by clicking
"
OK
", you can add an outline by clicking on the
"
Outline
" button. Click on "
enabled
". Now under
"
Select
" you can specify the outline color, (for this
example: red). Confirm your settings with "
OK
".
Click on "
Shadow
" and you can set the option
"
Strong
" and then use the arrow to set the desi-
red
Direction
(e.g. toward above-right). Click on
"
Select
" and you can set the desired shadow color
(e.g. black). Confirm with "
OK
".
The "
Char/Line spaces
” button brings up a sub-
menu that allows you to designate the width of
the text characters (letters, numbers, etc.), the
space between them and the space between lines
of text. Use the sliders to make your desired adjus-
tments.
By clicking "
Line
" you can set the type of text
alignment. You have the choice of
left
,
centered
,
and
right
. For this example it should be "
cente-
red
".
The "
Add box
” button allows you to add a new
box for text to any point on the screen. Click
"
Add box
” and you will see you now control a
new text box over the video frame. Align it so the
upper left corner of the box is in the position you
want, and then click on the left trackball button
and you will now be able to set the size of the box.
One more left click confirms your selection, and
Summary of Contents for Prestige
Page 1: ...Casablanca Prestige User manual ...
Page 20: ...20 ...
Page 40: ...40 ...
Page 88: ......






























