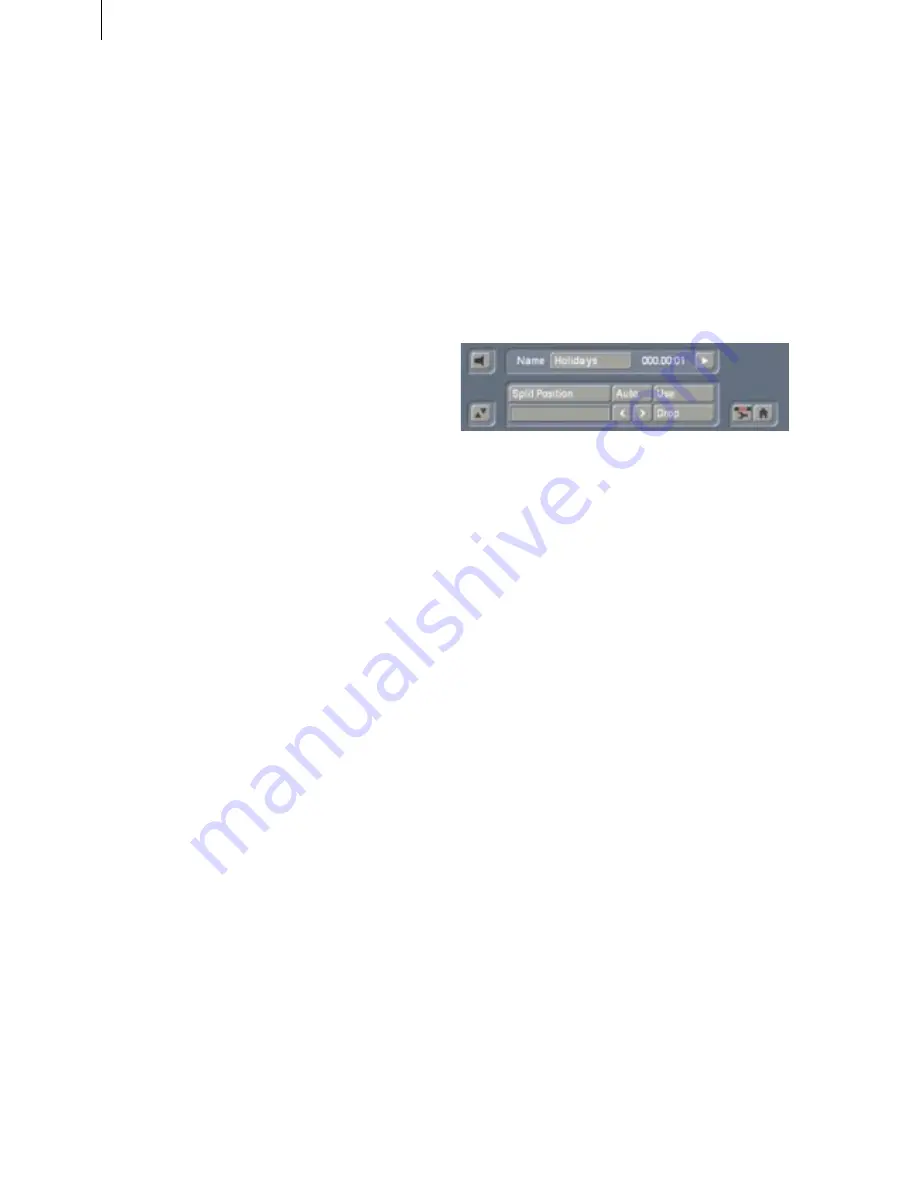
50
51
was created from. In this way you can use the au-
dio of one scene for other scenes. If you click on
the "
Preview
" button a white, crossed-out circle
appears meaning that preview is not possible.
– Slow motion
"S
low motion
" creates a scene that is a copy of the
original but which runs more slowly. You can spe-
cify the delay factor with a slider. The higher the
delay factor, the slower the scene. A value of 2 (the
smallest possible value) creates a scene that runs
at only half the speed of the original. If the origi-
nal scene was, for example, 4 seconds long, then
the scene in slow motion is 8 seconds long. To
calculate the length of what the new scene will be,
multiply the scene length with the delay factor).
The finished scene with the extension "
ZL
", can
be trimmed like any other scene and placed in the
storyboard. Effects can also be applied if needed.
Casablanca Prestige
plays the scene more slowly
than the normal frame rate. Movement can be
jumpy. The extreme slow motion known from
sports transmissions is only possible with the use
of expensive special cameras that can film at a
much higher frame rate per second.
A preview of this effect is not possible. If you click
on the "
Preview
" button a white, crossed-out cir-
cle appears indicating that preview is not possible.
– Still Scene
Frequently a still scene is required in a video. For
example, when introducing "actors".
Casablanca
Prestige
can quickly create such stills.
The selected scene in the Scene Bin is simply
frozen at its first frame for the
Length
of time set
(up to 1 minute), using the slider to the right. Any
remaining part of the scene after the first frame is
not used to create the still image.
If you want to have a specific still image that is not
the first frame in the scene, then simply copy the
scene and trim it down to where the first frame is
the desired one, then apply the Still Scene func-
tion. The created scene has the extension "
SC
".
Under
Type
you have the choice between
Half
Frame
and
Full Frame
, whereby
Full Frame
has
a better quality and is recommended for scenes
without too much motion. There is no audio for
still images.
The remaining effects in the Special menu are the
same as the Image Processing effects (
The indivi-
dual Image Processing effects are explained in
chapter 5.8
).
(
18
) In general, you will record scenes that have
more than one camera setting (take). These scenes
must usually be split up in order to make the vi-
deo you intend. You can skip this step only if you
want to keep the complete footage as is without
transition effects.
Clicking on the "
Split
" button brings you to the
Split
menu:
Splitting can be compared to cutting a roll of film.
The film is still on the roll. A segment of film, (the
first take in the scene selected in the scene bin), is
pulled out of the roll. This happens by clicking on
"
Split position
".
The trackball can be used to scroll through the
entire scene. Select the last frame of the first take
and click on the left trackball button. Check
(and correct if necessary) with the arrow buttons
("
<,>")
that you have hit the exact split points.
The audio wave form (
section 3.3
) can help you.
You can turn if on and off with the loudspeaker
symbol. Audio "scrubbing" can help you with
splitting by allowing you to make splits according
to specific moments in the audio.
Now you have isolated the first take. The segment
is highlighted in light blue. You can playback the
segment (and rename it, if desired). You must
now decide whether the segment is valuable
or can be deleted. Clicking on "
Use
" causes the
segment to be "cut" and placed into the scene bin,
where you can access it later. "
Drop
" skips the
segment and moves on to set the next the split
position in the scene.
Casablanca Prestige
does not delete any video
material during this procedure. The individual
scenes are only copied ("
Use
") or not copied
("
Drop
"). The original scene with all takes
(the "film roll") remains unchanged until it is
Summary of Contents for Prestige
Page 1: ...Casablanca Prestige User manual ...
Page 20: ...20 ...
Page 40: ...40 ...
Page 88: ......






























