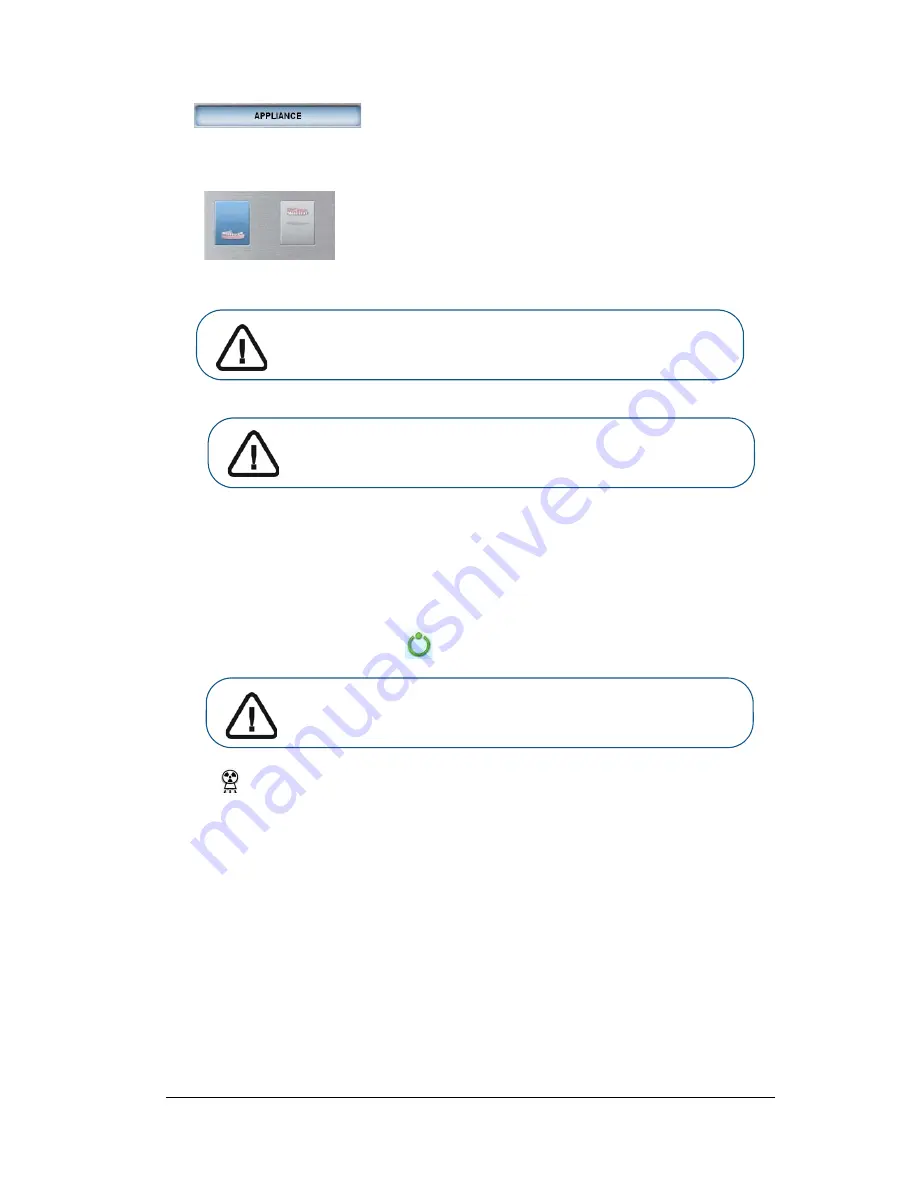
Panoramic and 3D Modality User guide for CS 8100 3D Family (SM842) Ed07
81
appears
in the Acquisition Export Mode field.
7.
Select either one of the appliance acquisition options.
Launching the X-ray
To launch the X-ray, follow these steps:
1.
Leave the X-ray room and close the door.
2.
On the
Acquisition
interface, when
is green, press and hold the exposure button of the X-ray
remote control until the end of acquisition.
The
indicator in the acquisition interface turns yellow and a warning sound is emitted to
indicate that X-ray emission is in progress.
The acquired image appears in the
Preview Screen
.
3.
Once all items have been scanned, the
Acquisition
interface closes. Wait for the 3D object
reconstruction.
The reconstruction object will display in the image browser.
Important: The animated display screen will guide you on how to
position the acquisition mode that you have selected.
WARNING: Make sure that you position the acquisition material
correctly to obtain quality data.
Important: If you have a problem that requires you to stop the
acquisition, release the exposure button of the remote control or
press the red emergency stop button.
Summary of Contents for CS 8100 3D
Page 1: ...User Guide CS 8100 3D Family CS 8100 3D CS 8100 3D Access CS 8100SC 3D CS 8100SC 3D Access...
Page 6: ...vi...
Page 8: ...2 Chapter 1 Conventions in This Guide...
Page 28: ...22 Chapter 3 Imaging Software Overview...
Page 32: ...26 Chapter 4 Getting Started...
Page 46: ...40 Chapter 5 Acquiring Panoramic Images...
Page 94: ...88 Chapter 8 Maintenance...
Page 96: ...90 Chapter 9 Troubleshooting...


























