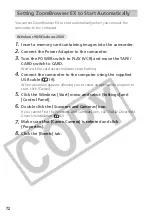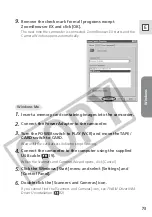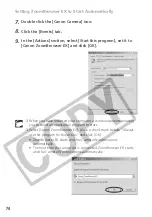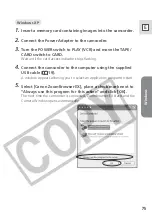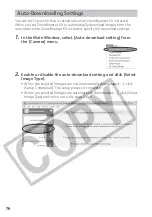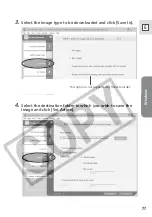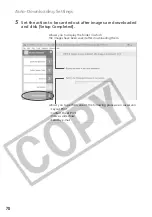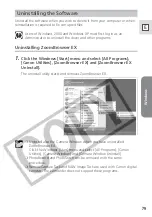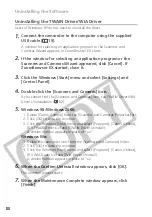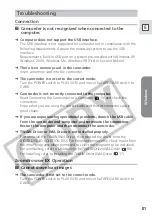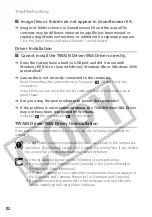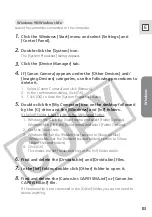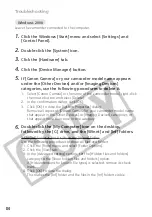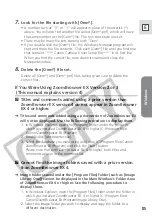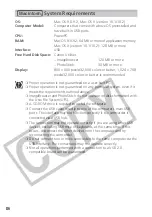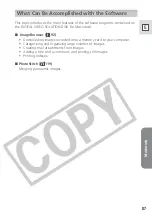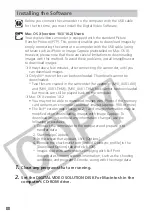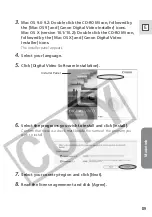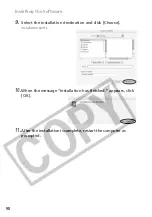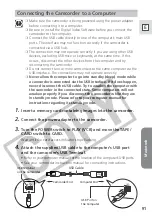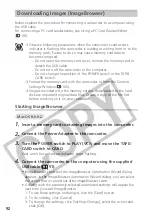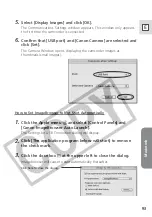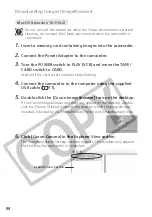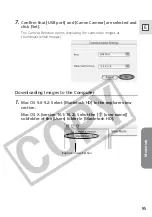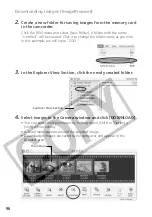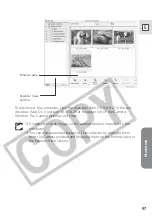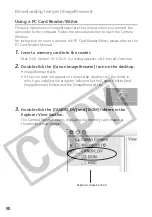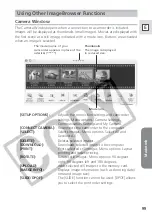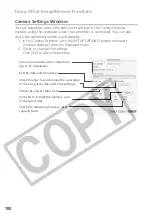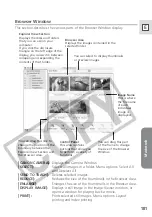86
OS:
Mac OS 9.0-9.2, Mac OS X (version 10.1/10.2)
Computer Model:
Computers that come with above OS preinstalled and
have built-in USB ports.
CPU:
PowerPC
RAM:
Mac OS 9.0-9.2: 64 MB or more of application memory
Mac OS X (version 10.1/10.2): 128 MB or more
Interface:
USB
Free Hard Disk Space:
Canon Utilities
– ImageBrowser
120 MB or more
– PhotoStitch
30 MB or more
Display:
800
×
600 pixels/32,000 colors or better, 1,024
×
768
pixels/32,000 colors or better is recommended
❍
Proper operation is not guaranteed on a user-built PC.
❍
Proper operation is not guaranteed on any particular system, even if it
meets the requirements outlined above.
❍
ImageBrowser and PhotoStitch do not operate on disks formatted with
the Unix File System (UFS).
❍
A CD-ROM drive is required to install the software.
❍
Connect the USB cable directly to one of the computer’s main USB
ports. The interface may not function correctly if the camcorder is
connected via a USB hub.
❍
The connection may not operate correctly if you are using other USB
devices, excluding USB mice or keyboards, at the same time. If this
occurs, disconnect the other devices from the computer and try
reconnecting the camcorder.
❍
Do not connect two or more camcorders to the same computer via the
USB interface. The connections may not operate correctly.
❍
Not all operations performed with a connection to a USB 2.0
compatible board can be guaranteed.
Macintosh
System Requirements