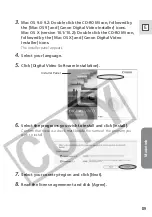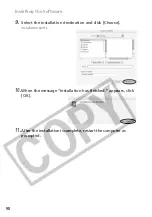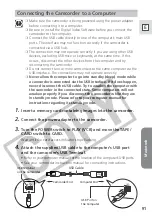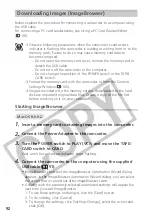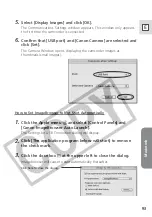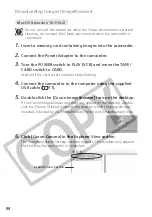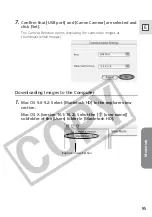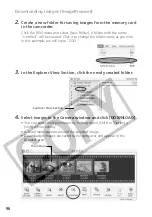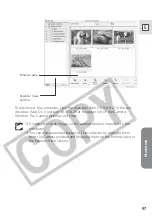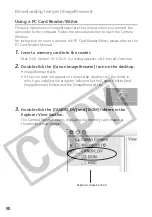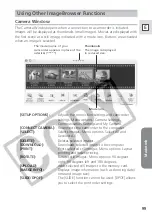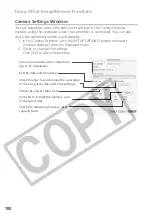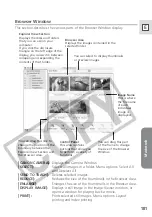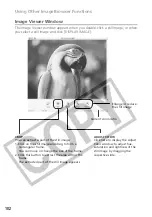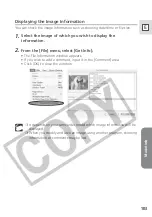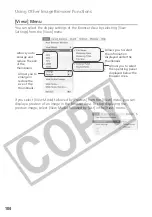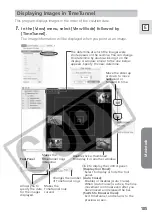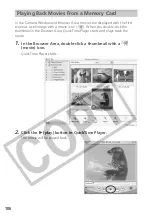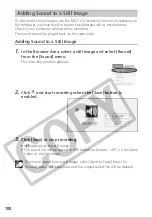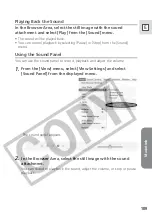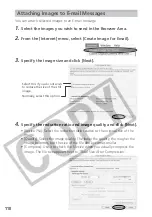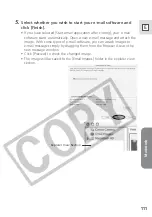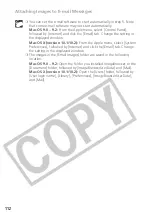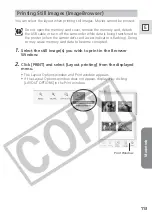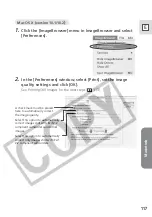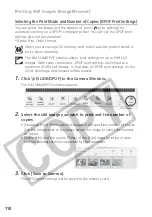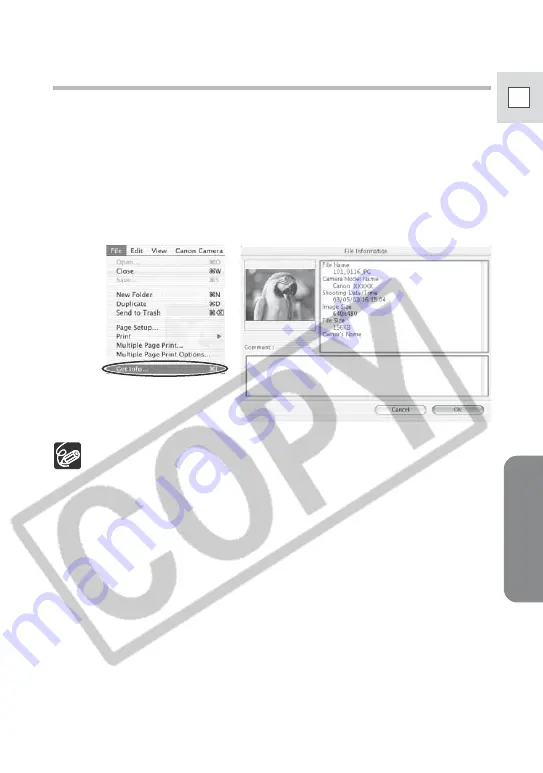
Macintosh
103
E
Displaying the Image Information
You can check the image information such as shooting date/time or file size.
1.
Select the image of which you wish to display the
information.
2.
From the [File] menu, select [Get Info].
• The File Information window appears.
• If you wish to add a comment, input it in the [Comment] area.
• Click [OK] to close the window.
❍
It depends on your camcorder model which image information will be
displayed.
❍
When you modify and save an image using another program, shooting
information or comments may be lost.