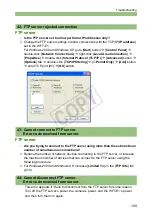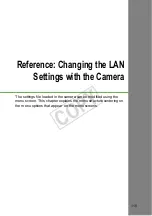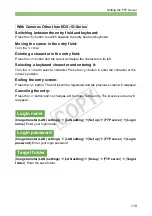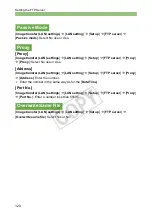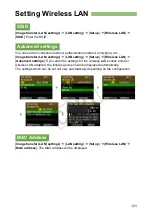123
Canon and EOS are trademarks of Canon Inc.
Windows is a trademark or registered trademark of Microsoft Corporation in the
United States and other countries. In this manual, Windows XP Professional is
referred to as Windows XP, and Windows 2000 Professional as Windows 2000.
Macintosh is a registered trademark of Apple Corporation in the United States and
other countries.
WPA is a registered trademark of Wi-Fi Alliance.
All other corporate names and trademarks mentioned in this manual are the property
of their respective owners.
COP
Y
Summary of Contents for WFT-E1
Page 14: ...14 MEMO COPY ...
Page 30: ...30 MEMO COPY ...