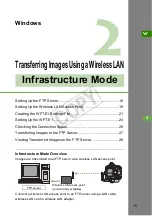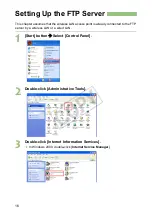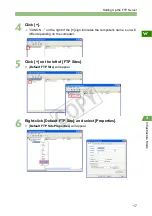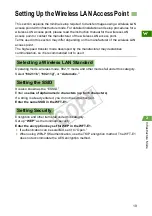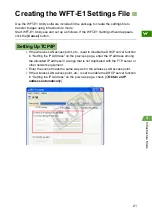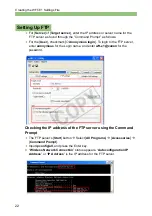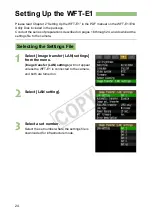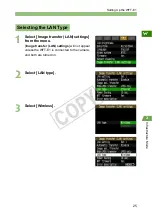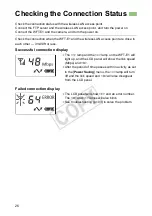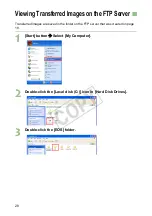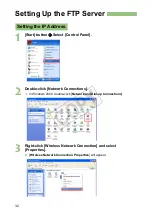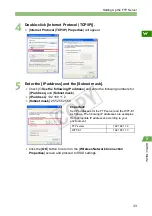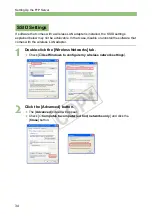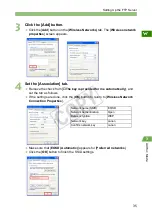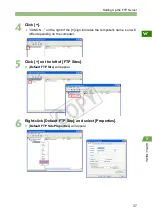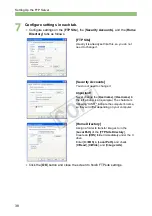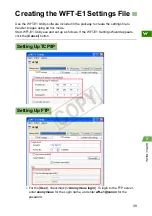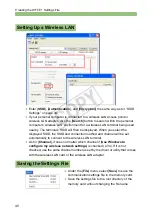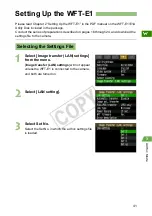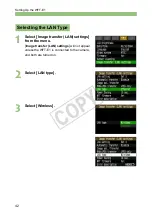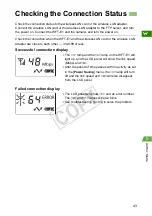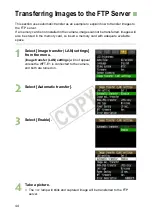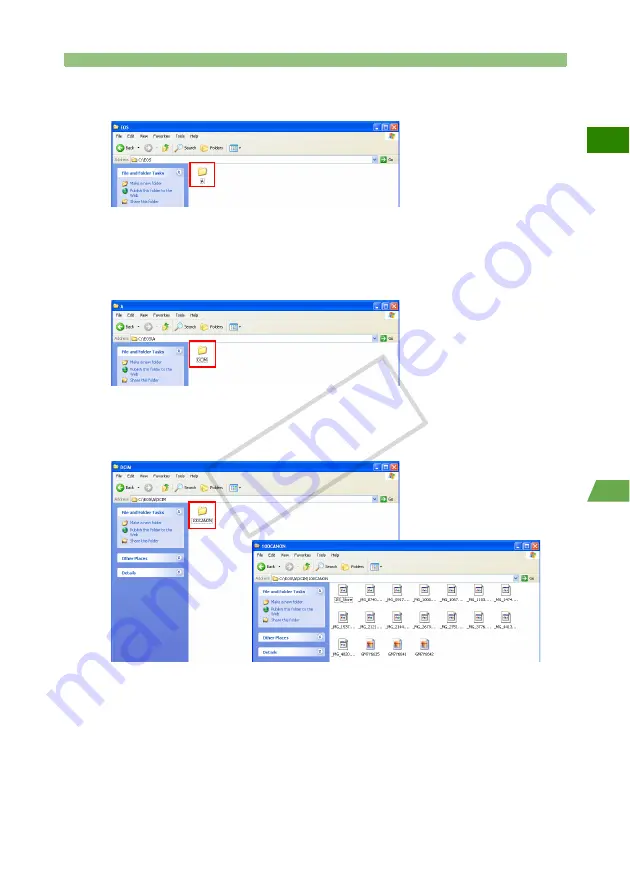
29
Viewing Transferred Images on the FTP Server
W
2
In
fra
str
uctu
re
M
od
e
4
For the EOS-1D series, double-click the [A] folder.
The [
A
] folder contains images saved in the CF card. If the images saved in the
SD card have been transferred, a [
B
] folder is automatically created and images
will be saved there.
5
Double-click the [DCIM] folder.
6
Double-click the [***CANON], the [***EOS1D], or the [***EOS5D]
folder.
X
Transferred image data will appear.
COP
Y
Summary of Contents for WFT-E1
Page 14: ...14 MEMO COPY ...
Page 30: ...30 MEMO COPY ...