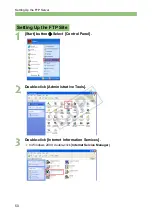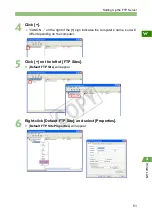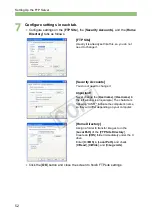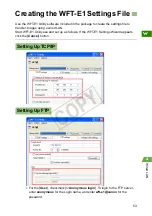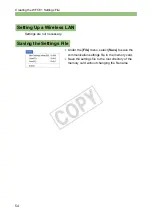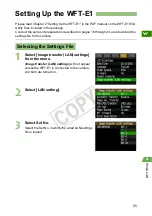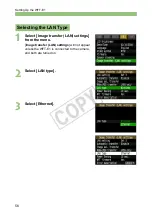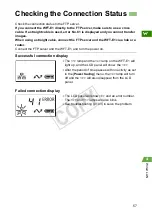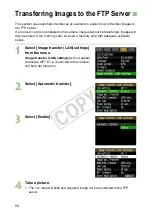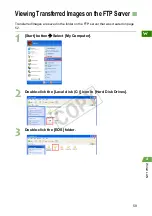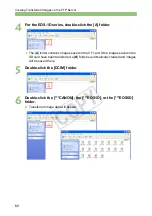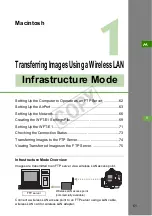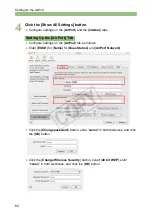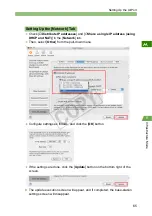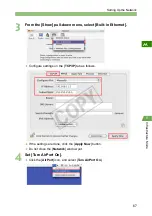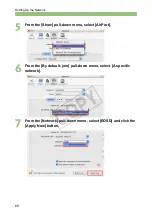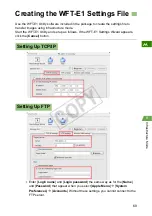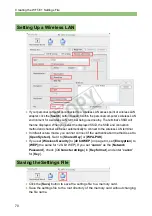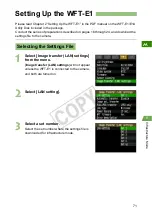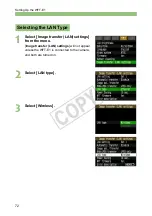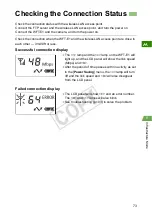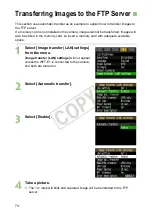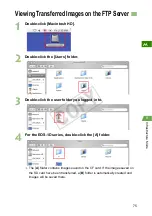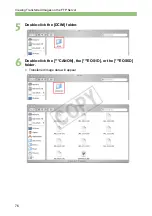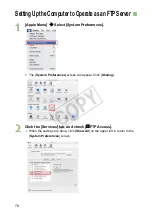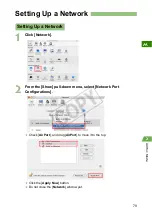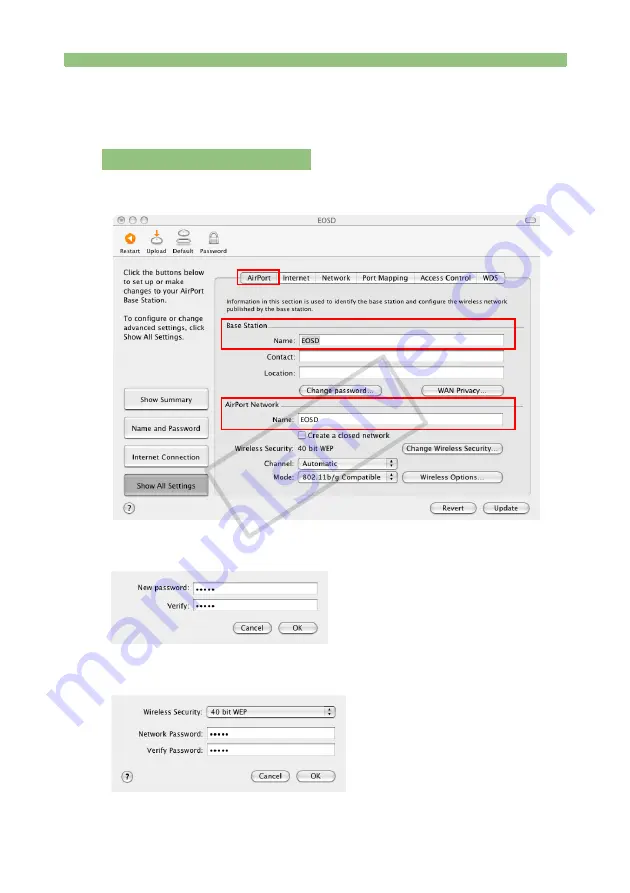
64
Setting Up the AirPort
4
Click the [Show All Settings] button.
Configure settings on the [
AirPort
] and the [
Internet
] tabs.
Configure settings on the [
AirPort
] tab as follows.
Enter [
EOSD
] for [
Name
] for [
Base Station
] and [
AirPort Network
].
Click the [
Change password
] button, enter “
canon
” in both textboxes, and click
the [
OK
] button.
Click the [
Change Wireless Security
] button, select [
40 bit WEP
], enter
“
canon
” in both textboxes, and click the [
OK
] button.
Setting Up the [AirPort] Tab
COP
Y
Summary of Contents for WFT-E1
Page 14: ...14 MEMO COPY ...
Page 30: ...30 MEMO COPY ...