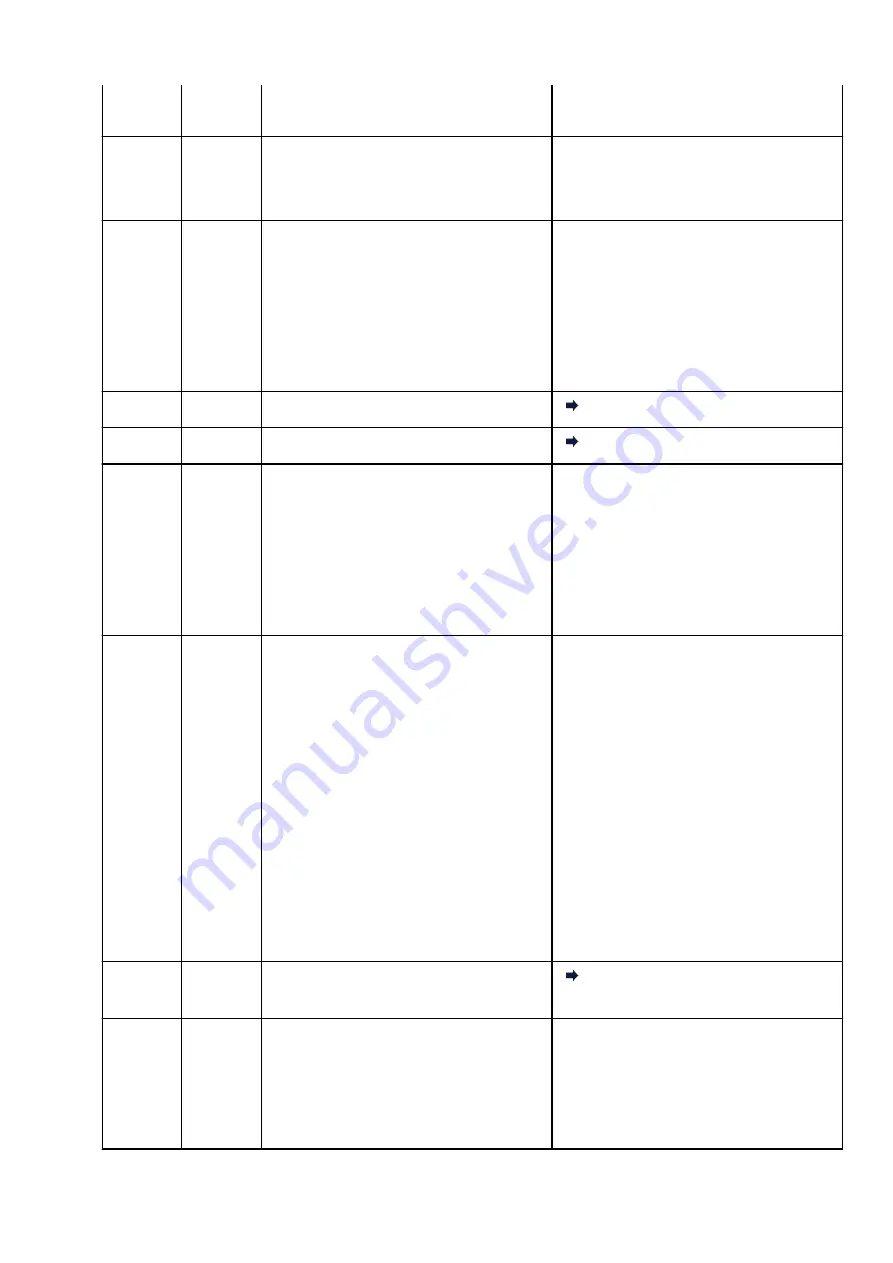
2. Perform setup using another setup meth-
od.
E32
–
Cannot find a wireless router during setup.
Press the printer's
OK
button to resolve the er-
ror.
Perform Wi-Fi setup again.
E33
–
Cannot connect because multiple wireless
routers are connecting to the printer.
Press the printer's
OK
button to resolve the er-
ror.
Perform Wi-Fi setup again after a while (about
2 minutes).
If the above does not resolve the problem, re-
fer to the instruction manual supplied with the
wireless router.
E34
3440
Easy wireless connect has failed.
3440
E36
3441
Easy wireless connect has failed.
3441
E37
–
Failed in Wi-Fi setup.
Press the printer's
OK
button to resolve the er-
ror.
Turn off the wireless router and turn it back on,
and then perform setup again.
If the above does not resolve the problem, re-
fer to the instruction manual supplied with the
wireless router and check the settings.
E38
–
Cannot connect to a wireless router.
Cannot change the LAN settings.
Press the printer's
OK
button to resolve the er-
ror.
Check the following.
• if the printer's Wi-Fi is enabled
• if you select a proper wireless router to
connect
• if the password you entered is correct
• if the specified network name (SSID) is
correct
After checking the above, turn off the wireless
router and turn it on again.
You cannot change LAN settings while you are
using LAN. Change them when you are not us-
ing LAN.
E39
495A
An error occurred while communicating via Wi-
Fi or while in standby.
495A
E45
–
Cannot connect to network.
Press the printer's
OK
button to resolve the er-
ror.
Check the LAN connection and network set-
tings.
Connection may be successful after a while.
269
Summary of Contents for TS3300 Series
Page 1: ...TS3300 series Online Manual English ...
Page 58: ...Loading Paper Loading Plain Paper Photo Paper 58 ...
Page 63: ...Loading Originals Loading Originals on Platen Supported Originals 63 ...
Page 96: ...96 ...
Page 98: ...Safety Safety Precautions Regulatory Information WEEE EU EEA 98 ...
Page 120: ...Main Components and Their Use Main Components Power Supply Indication of LCD 120 ...
Page 121: ...Main Components Front View Rear View Inside View Operation Panel 121 ...
Page 166: ...Printing Using Canon Application Software Easy PhotoPrint Editor Guide 166 ...
Page 178: ...Scanning Scanning from Computer Windows Scanning from Computer macOS 178 ...
Page 182: ...Note To set the applications to integrate with see Settings Dialog 182 ...
Page 184: ...Scanning Multiple Documents at One Time from the ADF Auto Document Feeder 184 ...
Page 186: ...Scanning Tips Positioning Originals Scanning from Computer 186 ...
Page 222: ...Other Network Problems Checking Network Information Restoring to Factory Defaults 222 ...
Page 250: ...Scanning Problems macOS Scanning Problems 250 ...
Page 251: ...Scanning Problems Scanner Does Not Work Scanner Driver Does Not Start 251 ...
Page 265: ...Errors and Messages When Error Occurred Message Support Code Appears 265 ...






























