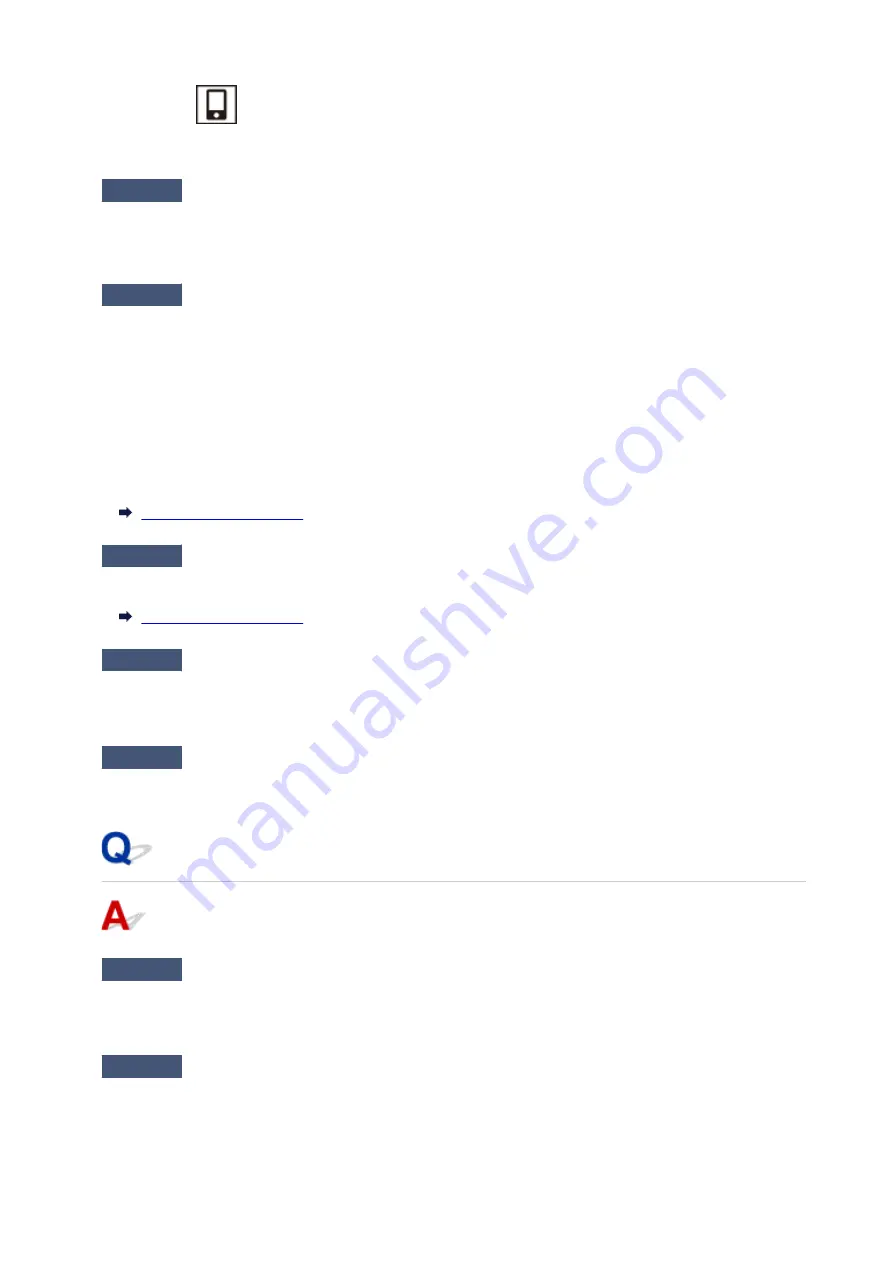
Make sure the
(
Direct
) icon is displayed on the LCD.
If not, press the
Direct
button to enable Wireless Direct.
Check3
Check the settings of your device (smartphone/tablet).
Make sure Wi-Fi is enabled on your device.
For details, refer to your device's instruction manual.
Check4
Make sure printer is selected as connection for device (e.g. smartphone or
tablet).
Select the network name (SSID) for Wireless Direct specified for the printer as the connection destination for
devices.
Check the destination on your device.
For details, refer to your device's instruction manual or visit the manufacturer's website.
To check the network name (SSID) for Wireless Direct specified for the printer, print out the network setting
information of the printer.
Check5
Have you entered the proper password specified for the Wireless Direct?
To check the password specified for the printer, print out the network setting information of the printer.
Check6
Make sure the printer is not placed too far away from the device.
If the distance between the printer and device is too far, wireless communication becomes poor. Place the
printer and device close to each other.
Check7
Make sure 5 devices are already connected.
Wireless Direct does not allow more than 5 devices to be connected.
Cannot Print/Scan through Network
Check1
Make sure the computer is connected to the wireless router.
For more on how to check the computer settings or connection status, see your computer instruction manual
or contact its manufacturer.
Check2
If MP Drivers are not installed, install them. (Windows)
Click here and install the MP Drivers.
216
Summary of Contents for TS3300 Series
Page 1: ...TS3300 series Online Manual English ...
Page 58: ...Loading Paper Loading Plain Paper Photo Paper 58 ...
Page 63: ...Loading Originals Loading Originals on Platen Supported Originals 63 ...
Page 96: ...96 ...
Page 98: ...Safety Safety Precautions Regulatory Information WEEE EU EEA 98 ...
Page 120: ...Main Components and Their Use Main Components Power Supply Indication of LCD 120 ...
Page 121: ...Main Components Front View Rear View Inside View Operation Panel 121 ...
Page 166: ...Printing Using Canon Application Software Easy PhotoPrint Editor Guide 166 ...
Page 178: ...Scanning Scanning from Computer Windows Scanning from Computer macOS 178 ...
Page 182: ...Note To set the applications to integrate with see Settings Dialog 182 ...
Page 184: ...Scanning Multiple Documents at One Time from the ADF Auto Document Feeder 184 ...
Page 186: ...Scanning Tips Positioning Originals Scanning from Computer 186 ...
Page 222: ...Other Network Problems Checking Network Information Restoring to Factory Defaults 222 ...
Page 250: ...Scanning Problems macOS Scanning Problems 250 ...
Page 251: ...Scanning Problems Scanner Does Not Work Scanner Driver Does Not Start 251 ...
Page 265: ...Errors and Messages When Error Occurred Message Support Code Appears 265 ...






























