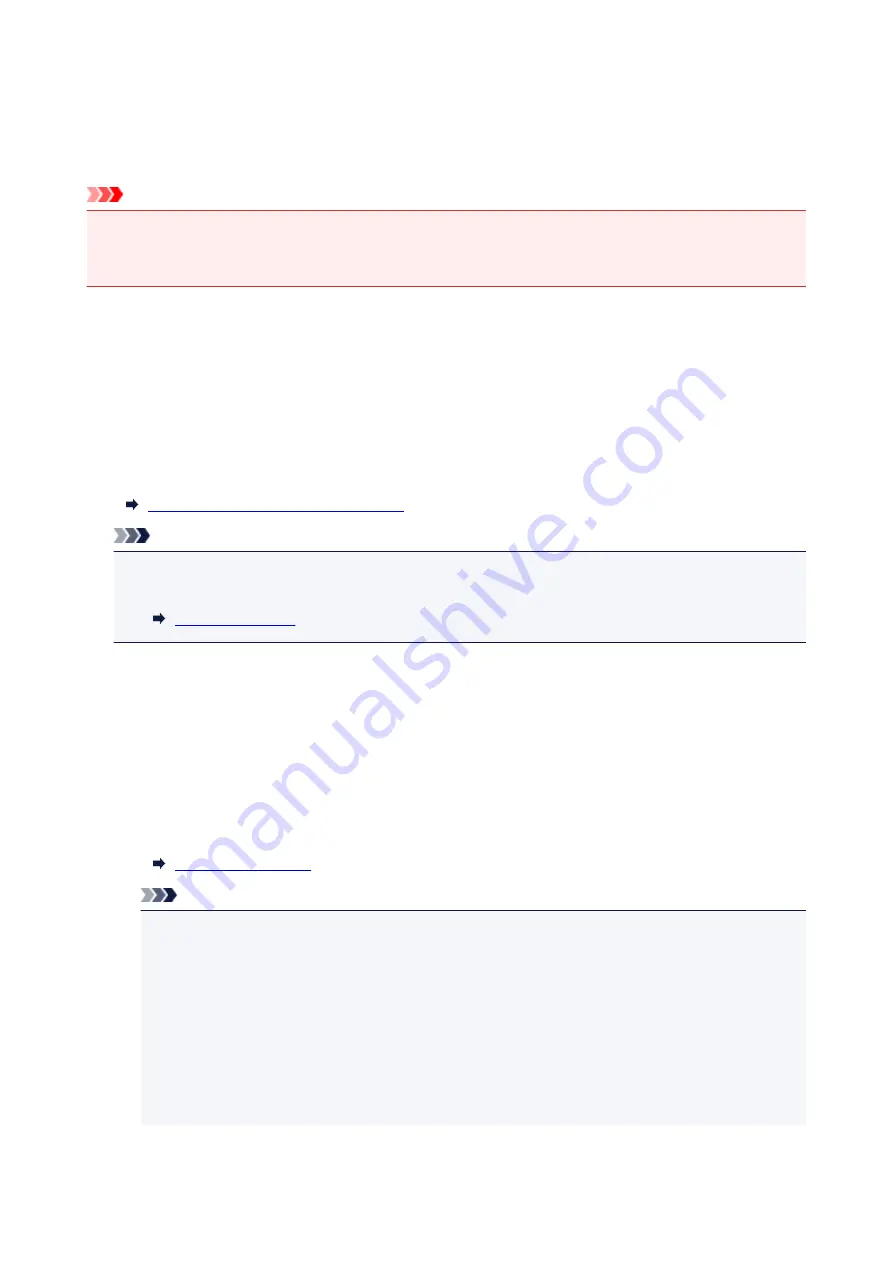
Memory Reception
If the printer was not able to print the received fax, the received fax is stored in the printer's memory. The
FAX Memory
lamp is lit and
Received in memory.
is displayed at the Fax standby screen.
Important
• If you unplug the power cord, all faxes stored in the printer's memory are deleted. The next time you
turn the printer on, select
OK
after a confirmation screen is displayed. The list of the faxes deleted from
the printer's memory (MEMORY CLEAR REPORT) will be printed.
If the printer receives a fax under one of the following conditions, the received fax will be automatically
stored in the printer's memory.
•
The printer is set to store received faxes in its memory:
When
Do not print
is selected for
Received documents
in
Auto print settings
under
FAX settings
,
the received faxes are stored in the printer's memory.
You can print the faxes stored in the printer's memory from the
Memory reference
screen in the Fax
menu.
Printing Document in Printer's Memory
Note
• To print the received faxes automatically, select
for
Received documents
in
Auto print
settings
under
FAX settings
.
•
An error has occurred on the printer:
If you select
for
Received documents
in
Auto print settings
under
FAX settings
, a received fax
will be printed automatically. However, if any of the following errors occurs, the received fax will not be
printed. It will instead be stored in the printer's memory.
When the error is resolved, the fax stored in the printer's memory is printed automatically.
◦ The amount of remaining ink is insufficient to print a fax:
Replace the ink tank.
Note
• You can set the printer to forcibly print a received fax even if the ink has run out.
Set
Print when out of ink
in
Auto print settings
under
FAX settings
to
.
However, part or all of the fax may not be printed since the ink has run out.
Also, the contents of the fax will not be stored in the printer's memory.
If the ink has already run out, we recommend that
Do not print
be selected for
Received
documents
in
Auto print settings
under
FAX settings
to store the received fax in the printer's
memory. After you replace the ink tank and select
for
Received documents
in
Auto
print settings
, the fax stored in the printer's memory will be printed automatically.
450
Summary of Contents for TR8500 Series
Page 11: ...5B00 596 6000 597 C000 598 ...
Page 46: ...Note Many other convenient faxing features are available Faxing 46 ...
Page 49: ... Notices when printing using web service Notice for Web Service Printing 49 ...
Page 97: ...Replacing Ink Tanks Replacing Ink Tanks Checking Ink Status on the Touch Screen Ink Tips 97 ...
Page 127: ...Safety Safety Precautions Regulatory Information WEEE EU EEA 127 ...
Page 150: ...Main Components Front View Rear View Inside View Operation Panel 150 ...
Page 173: ...The Page Setup tab is displayed again 173 ...
Page 183: ...For more on setting items on the operation panel Setting Items on Operation Panel 183 ...
Page 199: ...Language selection Changes the language for the messages and menus on the touch screen 199 ...
Page 239: ...Note Selecting Scaled changes the printable area of the document 239 ...
Page 257: ...In such cases take the appropriate action as described 257 ...
Page 331: ...Note To set the applications to integrate with see Settings Dialog Box 331 ...
Page 341: ...ScanGear Scanner Driver Screens Basic Mode Tab Advanced Mode Tab 341 ...
Page 361: ...361 ...
Page 379: ...8 Specify number of time and select OK 9 Select OK The Function list screen is displayed 379 ...
Page 434: ...4 When a confirmation message is displayed click Yes 434 ...
Page 442: ...Receiving Faxes Receiving Faxes Changing Paper Settings Memory Reception 442 ...
Page 452: ...Other Useful Fax Functions Document Stored in Printer s Memory 452 ...
Page 500: ...Other Network Problems Checking Network Information Restoring to Factory Defaults 500 ...
Page 523: ...Scanning Problems Windows Scanning Problems 523 ...
Page 524: ...Scanning Problems Scanner Does Not Work ScanGear Scanner Driver Does Not Start 524 ...
Page 527: ...Faxing Problems Problems Sending Faxes Problems Receiving Faxes Telephone Problems 527 ...
Page 528: ...Problems Sending Faxes Cannot Send a Fax Errors Often Occur When You Send a Fax 528 ...
Page 538: ...Telephone Problems Cannot Dial Telephone Disconnects During a Call 538 ...
Page 550: ...Errors and Messages An Error Occurs Message Support Code Appears 550 ...






























