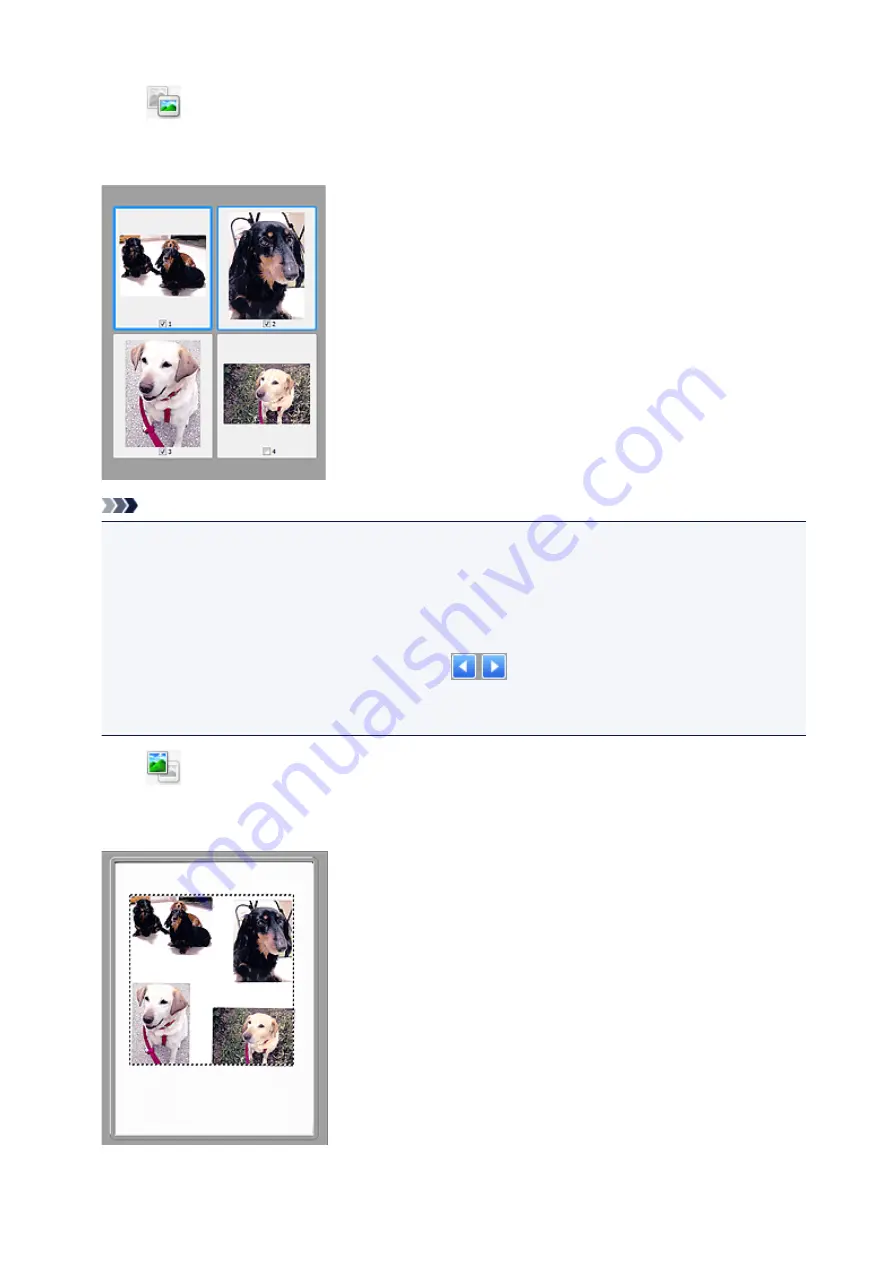
When
(Thumbnail) is displayed on Toolbar:
Cropping frames are specified according to the document size, and thumbnails of scanned images
appear. Only the images with the checkbox selected will be scanned.
Note
• When multiple images are previewed, different outlines indicate different selection status.
• Focus Frame (thick blue outline): The displayed settings will be applied.
• Selected Frame (thin blue outline): The settings will be applied to the Focus Frame and Selected
Frames simultaneously. To select multiple images, click them while pressing the Ctrl key.
• Unselected (no outline): The settings will not be applied.
• Double-click a frame to enlarge the image. Click
(Frame Advance) at the bottom of the
screen to display the previous or next frame. Double-click the enlarged frame again to return it to its
original state.
When
(Whole Image) is displayed on Toolbar:
Items on the Platen are scanned and appear as a single image. All portions in the cropping frames will be
scanned.
348
Summary of Contents for TR8500 Series
Page 11: ...5B00 596 6000 597 C000 598 ...
Page 46: ...Note Many other convenient faxing features are available Faxing 46 ...
Page 49: ... Notices when printing using web service Notice for Web Service Printing 49 ...
Page 97: ...Replacing Ink Tanks Replacing Ink Tanks Checking Ink Status on the Touch Screen Ink Tips 97 ...
Page 127: ...Safety Safety Precautions Regulatory Information WEEE EU EEA 127 ...
Page 150: ...Main Components Front View Rear View Inside View Operation Panel 150 ...
Page 173: ...The Page Setup tab is displayed again 173 ...
Page 183: ...For more on setting items on the operation panel Setting Items on Operation Panel 183 ...
Page 199: ...Language selection Changes the language for the messages and menus on the touch screen 199 ...
Page 239: ...Note Selecting Scaled changes the printable area of the document 239 ...
Page 257: ...In such cases take the appropriate action as described 257 ...
Page 331: ...Note To set the applications to integrate with see Settings Dialog Box 331 ...
Page 341: ...ScanGear Scanner Driver Screens Basic Mode Tab Advanced Mode Tab 341 ...
Page 361: ...361 ...
Page 379: ...8 Specify number of time and select OK 9 Select OK The Function list screen is displayed 379 ...
Page 434: ...4 When a confirmation message is displayed click Yes 434 ...
Page 442: ...Receiving Faxes Receiving Faxes Changing Paper Settings Memory Reception 442 ...
Page 452: ...Other Useful Fax Functions Document Stored in Printer s Memory 452 ...
Page 500: ...Other Network Problems Checking Network Information Restoring to Factory Defaults 500 ...
Page 523: ...Scanning Problems Windows Scanning Problems 523 ...
Page 524: ...Scanning Problems Scanner Does Not Work ScanGear Scanner Driver Does Not Start 524 ...
Page 527: ...Faxing Problems Problems Sending Faxes Problems Receiving Faxes Telephone Problems 527 ...
Page 528: ...Problems Sending Faxes Cannot Send a Fax Errors Often Occur When You Send a Fax 528 ...
Page 538: ...Telephone Problems Cannot Dial Telephone Disconnects During a Call 538 ...
Page 550: ...Errors and Messages An Error Occurs Message Support Code Appears 550 ...






























