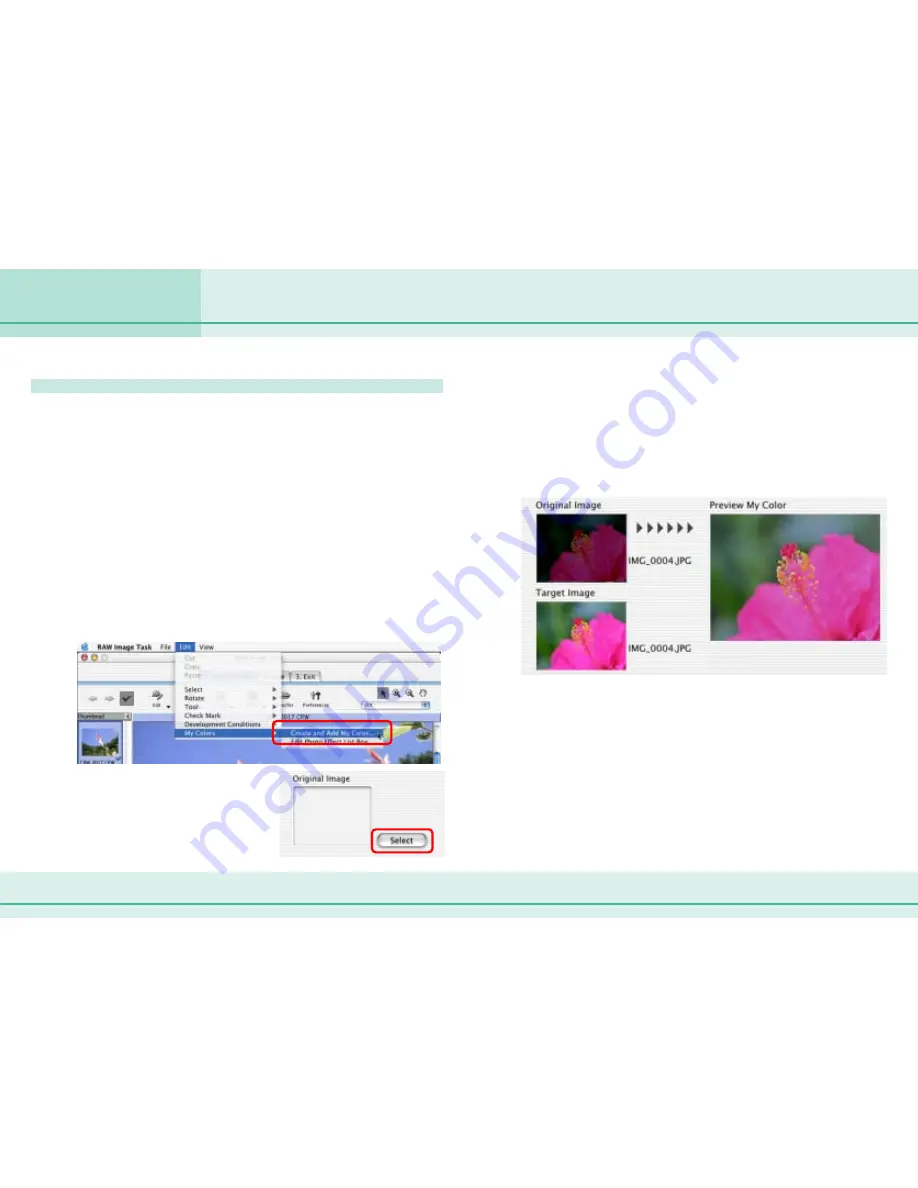
88
ImageBrowser Software User Guide
Chapter 6
Using Supplementary Features
Registering Custom Color Schemes (My Color)
If you register a custom color scheme as a “My Color” scheme,
you can apply this scheme easily to additional images when you
convert RAW images.
○
○
○
○
○
○
○
○
○
○
○
○
○
○
○
○
○
○
○
○
○
○
○
○
○
○
○
○
○
○
○
○
○
○
○
○
○
○
○
○
○
○
IMPORTANT
• To register a “My Color” scheme, two images are required: the
pre-adjustment image and the post-adjustment image. Use
ImageBrowser’s image editing functions to prepare the two
images before proceeding. Save the two images in the BMP,
TIFF or JPEG format.
1.
Click the [Edit] menu and select [My Color].
2.
Select [Create and Add My Color] from the next
menu, followed by [Next].
3.
Click [Select] beside the
original image, select the
pre-adjustment image
(original image) and click
[Next].
4.
Click [Select] beside the target image, select the post-
adjustment image (target image that you have
modified with an image editing program), and click
[Create].
The program will calculate the differences between the original
and target images, apply those corrections to the original image
and display the results as the Preview My Color image.
5.
Check the Preview My Color image and click [Next].
6.
Type a name or comment and click [Create My Color].
○
○
○
○
○
○
○
○
○
○
○
○
○
○
○
○
○
○
○
○
○
○
○
○
○
○
○
○
○
○
○
○
○
○
○
○
○
○
○
○
○
○
REFERENCE
• You can apply the registered My Color scheme to additional
RAW images when you convert them by selecting it from the
Photo Effect menu in the Image Quality Adjustment Window.
Converting RAW Images (4/4)






























