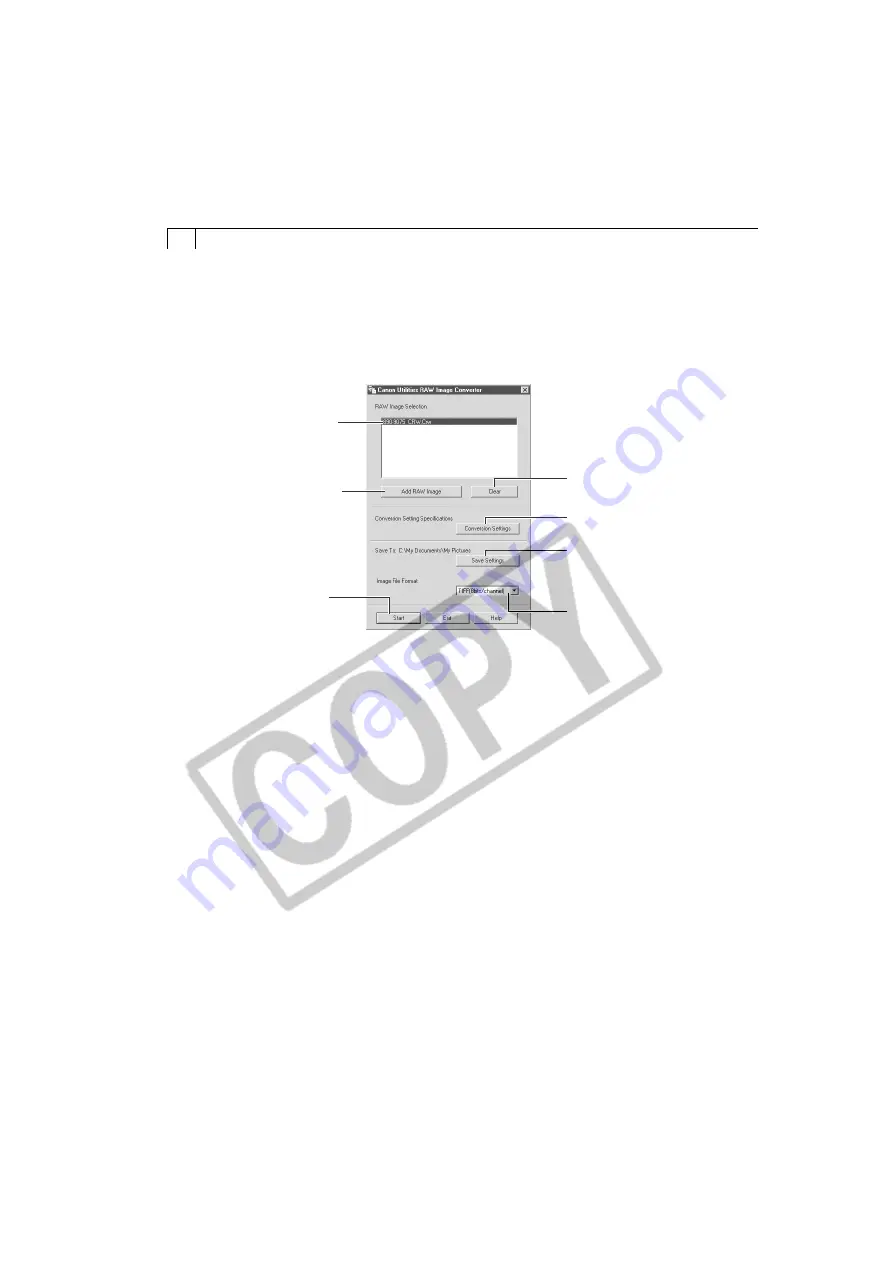
50
Converting Images with RAW Image Converter
If you are using the WIA Driver or downloading directly from a CF card reader, you
can use RAW Image Converter to convert RAW images. The converted images can be
saved in the TIFF (8 bits/channel), TIFF (16 bits/channel), or Windows BMP formats.
• The RAW Image Converter Main Window
1.
Double-click a RAW image on the computer.
• RAW Image Converter will start.
• You can select multiple RAW images at once. With the WIA Driver, you can also
select a RAW image from the camera, right-click the mouse and select
[Convert] to start RAW Image Converter.
2.
Click the [Conversion Settings] button.
• The Conversion Settings dialog will display (p. 51).
3.
Select a conversion method and click [OK].
4.
Select a file format for saving the converted files in the [Image File
Format] section.
• Select either the TIFF (8 bits/channel) or BMP format. To select TIFF (16 bits/
channel), you must first select [16 bits per color channel] in the [Image Bit
Count After Conversion] section of the Conversion Settings dialog.
5.
Select a RAW image file from the list and click [Start].
• The selected RAW image will be converted to the specified file format and
saved to the desktop. If you selected [Convert with RAW image quality
conversion] in the [Conversion Options for Image Quality] section of the
Conversion Settings dialog, the RAW Image Parameter Settings dialog will
display (p. 49). Adjust the settings and click [OK]. To change where the file is
saved, click the [Save Settings] button and change the target folder.
6.
Click [Exit] in the RAW Image Converter main window.
Click this to display
the Open dialog.
Select files in it to
add RAW images to
convert.
Displays the list of
RAW images.
Delete the selected image
from the list.
Set the conversion method
(p. 51).
Select where converted
images are saved. The
default setting saves them
to the desktop.
Select the file format.
Start converting.






























