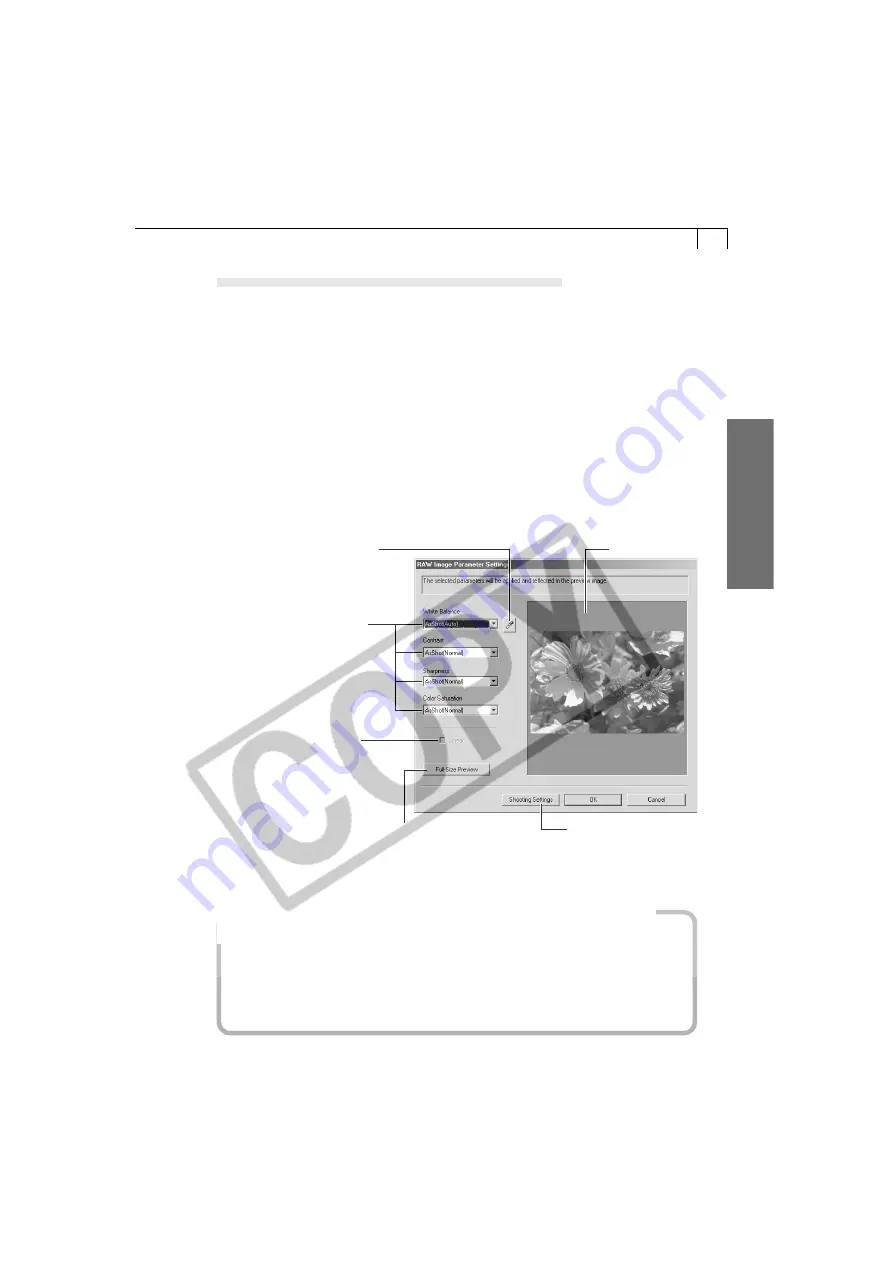
49
Windo
ws
Converting RAW Images with Quality Adjustment
1.
Select a RAW image.
• Select a RAW image from the Browser Display Area of ZoomBrowser EX.
2.
Click the [File] menu and select [Convert RAW Image(s) with User Defined
Parameters].
• The RAW Image Parameter Settings dialog will display.
3.
Select quality settings and click [OK].
• The image will be converted according to the specified parameters and saved in
a new file. If multiple images are selected, you only need to set the parameters
for the first one. The remaining images will be converted with the same
parameters as the first.
• RAW Image Parameter Settings Dialog
Precautions when Selecting and Adjusting the Attributes of
Multiple RAW Images
Ensure that all images included in the selection are from the same camera before
attempting to adjust the attributes. The white balance may not adjust properly if
images from different cameras are mixed even if the [Manual] white balance option is
selected in the RAW Image Parameter Settings dialog or a white portion of the first
image is selected in the Preview Area.
Place a check here to stop
color correction except for
white balance adjustments.
Use this option when you
wish to use a retouching
program, such as Adobe
Photoshop, to perform
advanced image editing.
* The [Linear] option is only
enabled when a TIFF (16 bits/
channel) is selected.
Click this and a white point on
the Preview Area image to set
the white balance.
Preview Area
Reset the image quality
settings to the original
values.
Display the image in the
Preview Area at full size.
Adjustments made here are
reflected in the image in the
Preview Area.






























