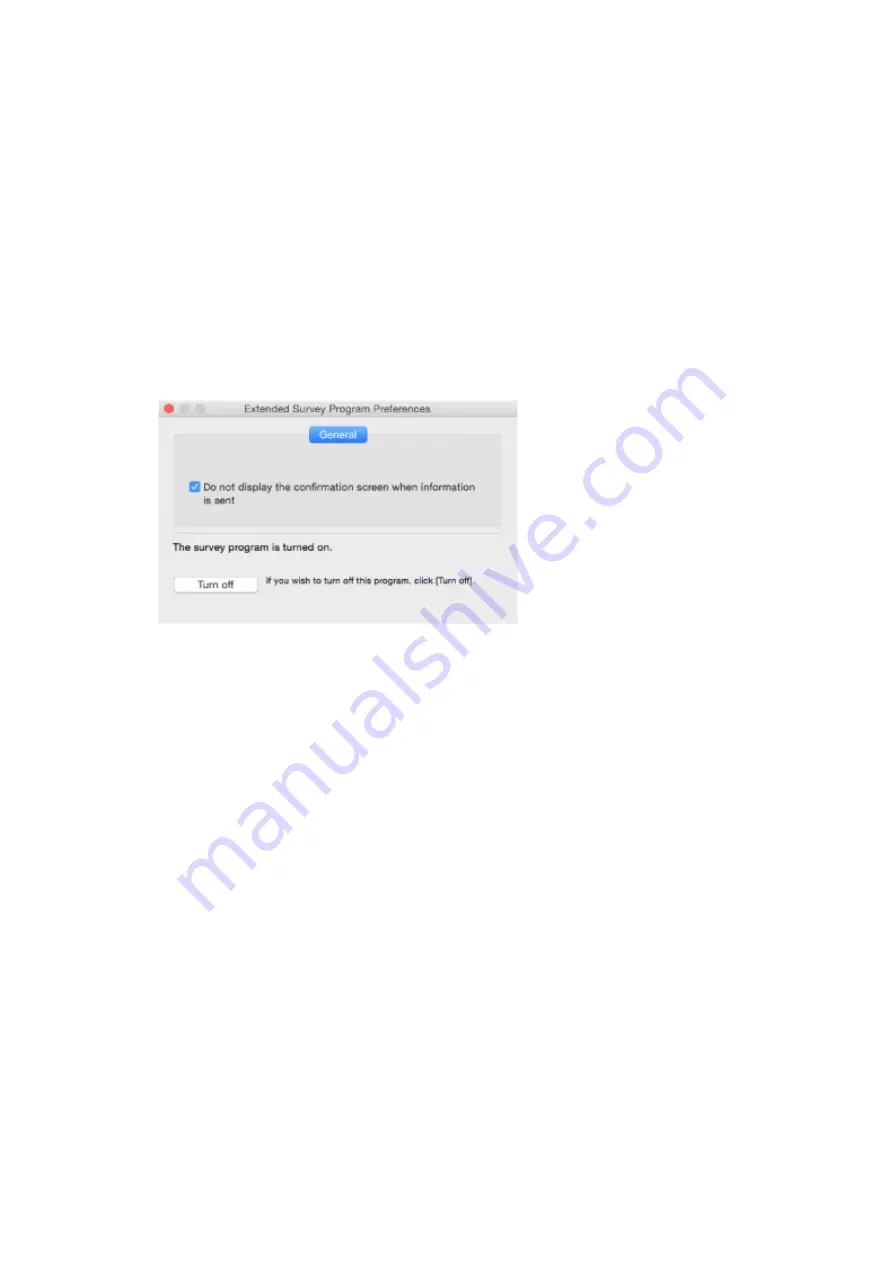
2. Select
Applications
from
Go
menu of Finder, double-click the
Canon Utilities
folder and
Inkjet
Extended Survey Program
folder.
3. Move
Canon Inkjet Printer/Scanner/Fax Extended Survey Program.app
to
Trash
.
4. Restart computer.
Empty
Trash
and restart your computer.
•
Changing setting:
To display the confirmation screen every time the printer usage information is sent or to resume
surveying, follow the procedure below.
1. Select
Applications
from
Go
menu of Finder, double-click the
Canon Utilities
folder and
Inkjet
Extended Survey Program
folder.
2. Double-click
Canon Inkjet Printer/Scanner/Fax Extended Survey Program
icon.
◦
Do not display the confirmation screen when information is sent
:
If the check box is selected, the information will be sent automatically.
If the check box is not selected,
Inkjet Printer/Scanner/Fax Extended Survey Program
icon will appear in the Dock at the time of the next survey. Click the icon and follow the on-
screen instructions.
◦
Turn off
/
Turn on
button:
Click the
Turn off
button to stop the Inkjet Printer/Scanner/Fax Extended Survey Program.
Click the
Turn on
button to restart the Inkjet Printer/Scanner/Fax Extended Survey Program.
358
Summary of Contents for PIXMA TS8140
Page 28: ...Making Settings According to Printer Status 28...
Page 91: ...91...
Page 98: ...Replacing Ink Tanks Replacing Ink Tanks Checking Ink Status on the Touch Screen Ink Tips 98...
Page 134: ...Safety Safety Precautions Regulatory Information WEEE EU EEA 134...
Page 155: ...Main Components and Their Use Main Components Power Supply Using the Operation Panel 155...
Page 156: ...Main Components Front View Rear View Inside View Operation Panel 156...
Page 159: ...17 platen glass Load an original here 159...
Page 173: ...L Stop button Cancels operation when print copy or scan job is in progress 173...
Page 180: ...For more on setting items on the operation panel Setting Items on Operation Panel 180...
Page 191: ...Language selection Changes the language for the messages and menus on the touch screen 191...
Page 213: ...213...
Page 245: ...Device user settings 245...
Page 273: ...Note To set the applications to integrate with see Settings Dialog 273...
Page 275: ...Scanning Multiple Documents at One Time from the ADF Auto Document Feeder 275...
Page 277: ...Scanning Tips Positioning Originals Scanning from Computer 277...
Page 311: ...Other Network Problems Checking Network Information Restoring to Factory Defaults 311...
Page 337: ...Scanning Problems Mac OS Scanning Problems 337...
Page 338: ...Scanning Problems Scanner Does Not Work Scanner Driver Does Not Start 338...
Page 350: ...Errors and Messages An Error Occurs Message Support Code Appears 350...
















































