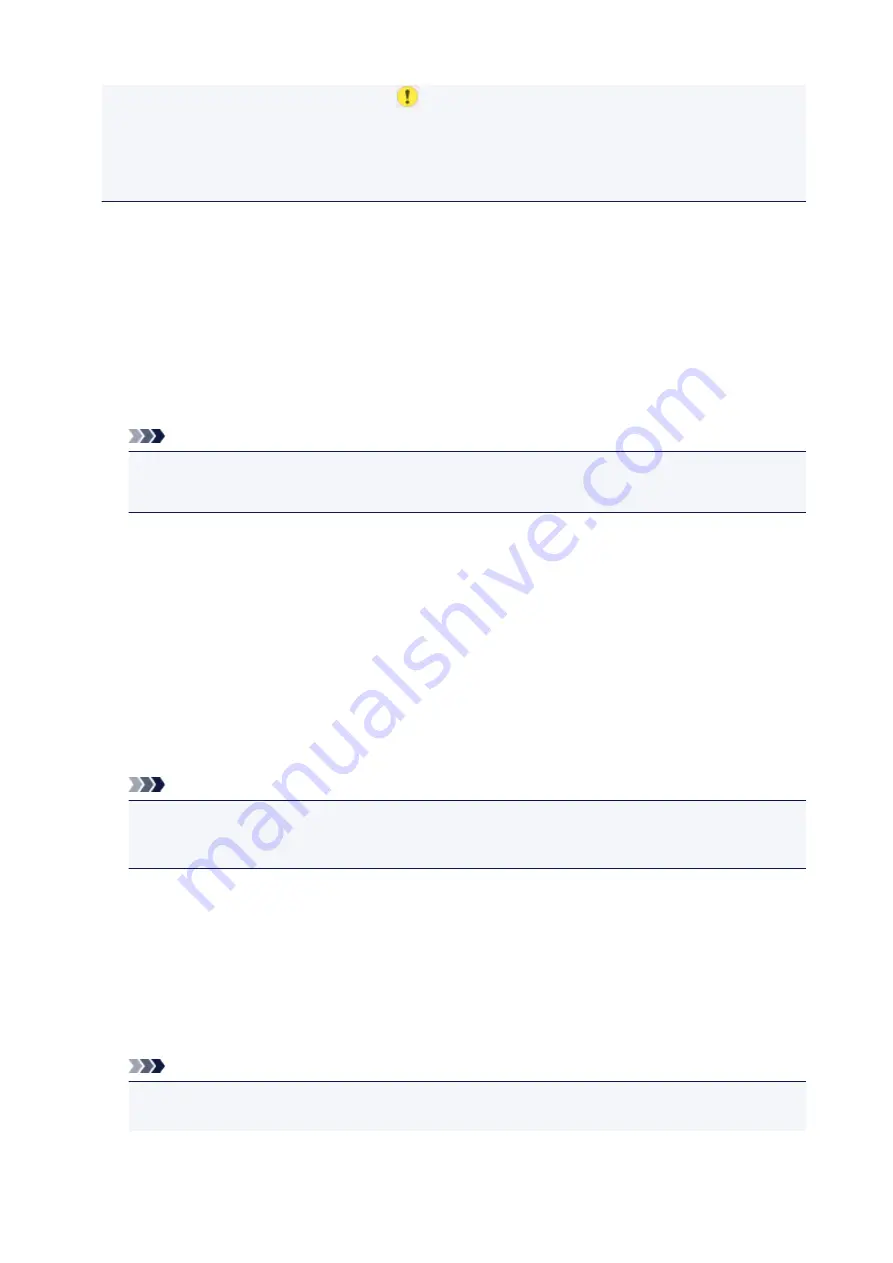
on the touch screen. In this case, select
on the upper left on the touch screen to check the
message and change the setting.
• The settings of the page size, media type, etc. are retained even if another print menu is selected or
the printer is turned off.
You can specify the following setting items.
•
Page size
Select the page size of the loaded paper.
•
Type
(Media type)
Select the media type of the loaded paper.
•
Paper src
Select a paper source (
Rear tray
/
Cassette
/
Auto
) where paper is loaded.
Note
• When
Auto
is selected, paper is fed from the paper source where the paper that matches the
paper settings (page size and media type) is loaded.
•
Print qlty
(Print quality)
Select print quality according to the photo.
•
Border
(Bordered/Borderless print)
Select bordered or borderless print.
•
Photo fix
When
Auto photo fix
is selected, the scene or person's face of a shot photo is recognized and the
most suitable correction for each photo is made automatically. It makes a darkened face by backlight
brighter to print. It also analyzes a scene such as scenery, night scene, person, etc. and corrects each
scene with the most suitable color, brightness, or contrasts automatically to print.
Note
• As a default, photos on the memory card are printed with auto correction applied.
• If
No correction
is selected, photos are printed without correction.
•
Red-EyeCorrection
Corrects red eyes in portraits caused by flash photography.
Depending on the type of the photo, red eyes may not be corrected or parts other than the eyes may
be corrected.
•
Print date
Activates/deactivates to print the date (shooting date) on a photo.
Note
• The shooting date is printed according to the settings of
Date display format
in
Device user
settings
under
Device settings
under
Settings
.
244
Summary of Contents for PIXMA TS8140
Page 28: ...Making Settings According to Printer Status 28...
Page 91: ...91...
Page 98: ...Replacing Ink Tanks Replacing Ink Tanks Checking Ink Status on the Touch Screen Ink Tips 98...
Page 134: ...Safety Safety Precautions Regulatory Information WEEE EU EEA 134...
Page 155: ...Main Components and Their Use Main Components Power Supply Using the Operation Panel 155...
Page 156: ...Main Components Front View Rear View Inside View Operation Panel 156...
Page 159: ...17 platen glass Load an original here 159...
Page 173: ...L Stop button Cancels operation when print copy or scan job is in progress 173...
Page 180: ...For more on setting items on the operation panel Setting Items on Operation Panel 180...
Page 191: ...Language selection Changes the language for the messages and menus on the touch screen 191...
Page 213: ...213...
Page 245: ...Device user settings 245...
Page 273: ...Note To set the applications to integrate with see Settings Dialog 273...
Page 275: ...Scanning Multiple Documents at One Time from the ADF Auto Document Feeder 275...
Page 277: ...Scanning Tips Positioning Originals Scanning from Computer 277...
Page 311: ...Other Network Problems Checking Network Information Restoring to Factory Defaults 311...
Page 337: ...Scanning Problems Mac OS Scanning Problems 337...
Page 338: ...Scanning Problems Scanner Does Not Work Scanner Driver Does Not Start 338...
Page 350: ...Errors and Messages An Error Occurs Message Support Code Appears 350...
















































