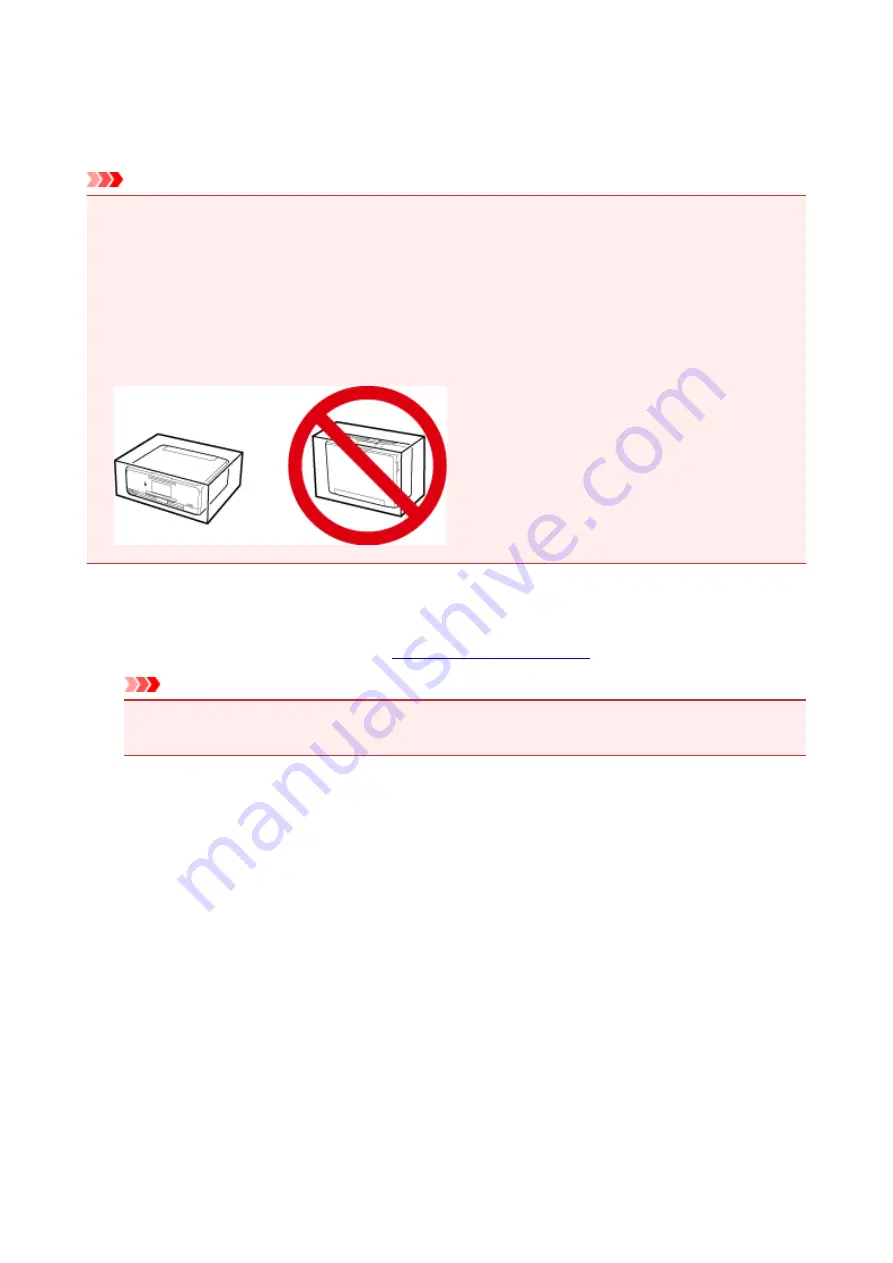
Transporting Your Printer
When relocating the printer, make sure of the following.
Important
• Pack the printer in a sturdy box so that it is placed with its bottom facing down, using sufficient
protective material to ensure safe transport.
• With the print head and ink tank left installed in the printer, press the
ON
button to turn off the power.
This allows the printer to automatically cap the print head, thus preventing it from drying.
• After packing, do not tilt the box containing the printer or turn it on its side or upside down. Doing so
may cause the ink to leak during transport and cause damage to the printer.
• When a shipping agent is handling transport of the printer, have its box marked "THIS SIDE UP" to
keep the printer with its bottom facing down. Mark also with "FRAGILE" or "HANDLE WITH CARE".
1. Turn the printer off.
2. Confirm that the
ON
.
Important
• Do not unplug the printer while the
ON
lamp is lit or flashing, as it may cause malfunction or
damage to the printer, making the printer unable to print.
3. Retract the paper output tray and the output tray extension.
4. Close the operation panel, paper support, and the rear tray cover.
5. If the cassette is extended, contract it.
6. Unplug the printer cable from the computer and from the printer, then unplug the power
cord from the printer.
7. Use adhesive tape to secure all the covers on the printer to keep them from opening during
transportation. Then pack the printer in the plastic bag.
8. Attach the protective material to the printer when packing the printer in the box.
152
Summary of Contents for PIXMA TS8140
Page 28: ...Making Settings According to Printer Status 28...
Page 91: ...91...
Page 98: ...Replacing Ink Tanks Replacing Ink Tanks Checking Ink Status on the Touch Screen Ink Tips 98...
Page 134: ...Safety Safety Precautions Regulatory Information WEEE EU EEA 134...
Page 155: ...Main Components and Their Use Main Components Power Supply Using the Operation Panel 155...
Page 156: ...Main Components Front View Rear View Inside View Operation Panel 156...
Page 159: ...17 platen glass Load an original here 159...
Page 173: ...L Stop button Cancels operation when print copy or scan job is in progress 173...
Page 180: ...For more on setting items on the operation panel Setting Items on Operation Panel 180...
Page 191: ...Language selection Changes the language for the messages and menus on the touch screen 191...
Page 213: ...213...
Page 245: ...Device user settings 245...
Page 273: ...Note To set the applications to integrate with see Settings Dialog 273...
Page 275: ...Scanning Multiple Documents at One Time from the ADF Auto Document Feeder 275...
Page 277: ...Scanning Tips Positioning Originals Scanning from Computer 277...
Page 311: ...Other Network Problems Checking Network Information Restoring to Factory Defaults 311...
Page 337: ...Scanning Problems Mac OS Scanning Problems 337...
Page 338: ...Scanning Problems Scanner Does Not Work Scanner Driver Does Not Start 338...
Page 350: ...Errors and Messages An Error Occurs Message Support Code Appears 350...






























