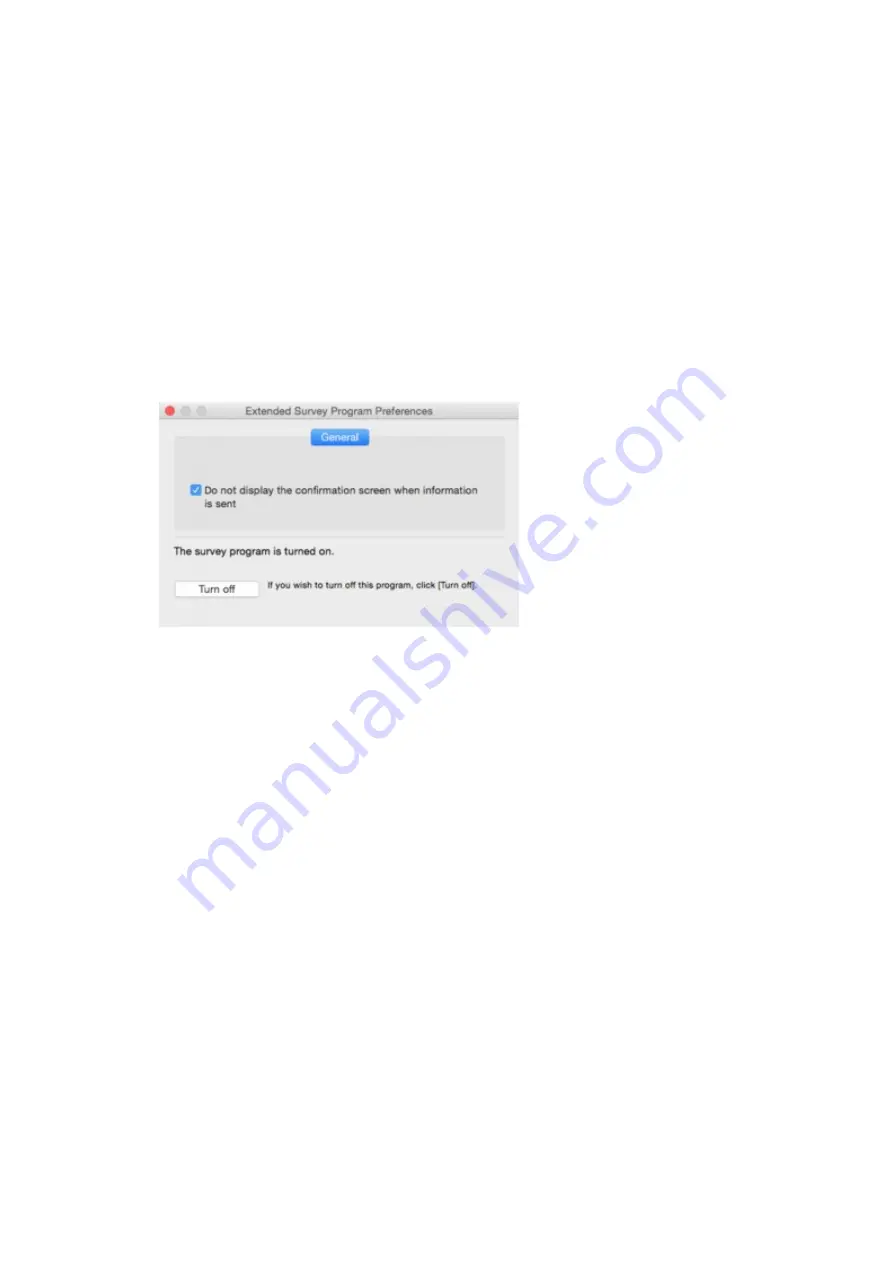
2. Select
Applications
from
Go
menu of Finder, double-click
Canon Utilities
folder and
Inkjet
Extended Survey Program
folder.
3. Move
Canon Inkjet Printer/Scanner/Fax Extended Survey Program.app
file to
Trash
.
4. Restart computer.
Empty
Trash
and restart your computer.
•
Changing setting:
To display the confirmation screen every time the printer usage information is sent or to resume
surveying, follow the procedure below.
1. Select
Applications
from
Go
menu of Finder, double-click
Canon Utilities
folder and
Inkjet
Extended Survey Program
folder.
2. Double-click
Canon Inkjet Printer/Scanner/Fax Extended Survey Program
icon.
◦
Do not display the confirmation screen when information is sent
:
If the check box is selected, the information will be sent automatically.
If the check box is not selected,
Inkjet Printer/Scanner/Fax Extended Survey Program
icon will appear in the Dock at the time of the next survey. Click the icon and follow the on-
screen instructions.
◦
Turn off
/
Turn on
button:
Click the
Turn off
button to stop the Inkjet Printer/Scanner/Fax Extended Survey Program.
Click the
Turn on
button to restart the Inkjet Printer/Scanner/Fax Extended Survey Program.
411
Summary of Contents for PIXMA TS5000 Series
Page 19: ...Basic Operation Printing Photos from a Computer Copying Printing Photos 19 ...
Page 34: ...Loading Paper Loading Plain Paper Photo Paper Loading Envelopes 34 ...
Page 52: ...52 ...
Page 72: ... For Mac OS Adjusting Print Head Position 72 ...
Page 89: ...89 ...
Page 91: ...Transporting Your Printer Legal Restrictions on Scanning Copying Specifications 91 ...
Page 92: ...Safety Safety Precautions Regulatory Information WEEE EU EEA 92 ...
Page 106: ...Main Components and Their Use Main Components Power Supply LCD and Operation Panel 106 ...
Page 107: ...Main Components Front View Rear View Inside View Operation Panel 107 ...
Page 132: ...For more on setting items on the operation panel Setting Items on Operation Panel 132 ...
Page 142: ...Language selection Changes the language for the messages and menus on the LCD 142 ...
Page 148: ...Network Connection Network Connection Tips 148 ...
Page 189: ...Note Selecting Scaled changes the printable area of the document 189 ...
Page 241: ...Changing the Printer Operation Mode 241 ...
Page 304: ...ScanGear Scanner Driver Screens Basic Mode Tab Advanced Mode Tab 304 ...
Page 390: ...Scanning Problems Scanner Does Not Work ScanGear Scanner Driver Does Not Start 390 ...
Page 402: ...Errors and Messages An Error Occurs Message Appears 402 ...
Page 427: ...1660 Cause An ink tank is not installed What to Do Install the ink tank 427 ...






























