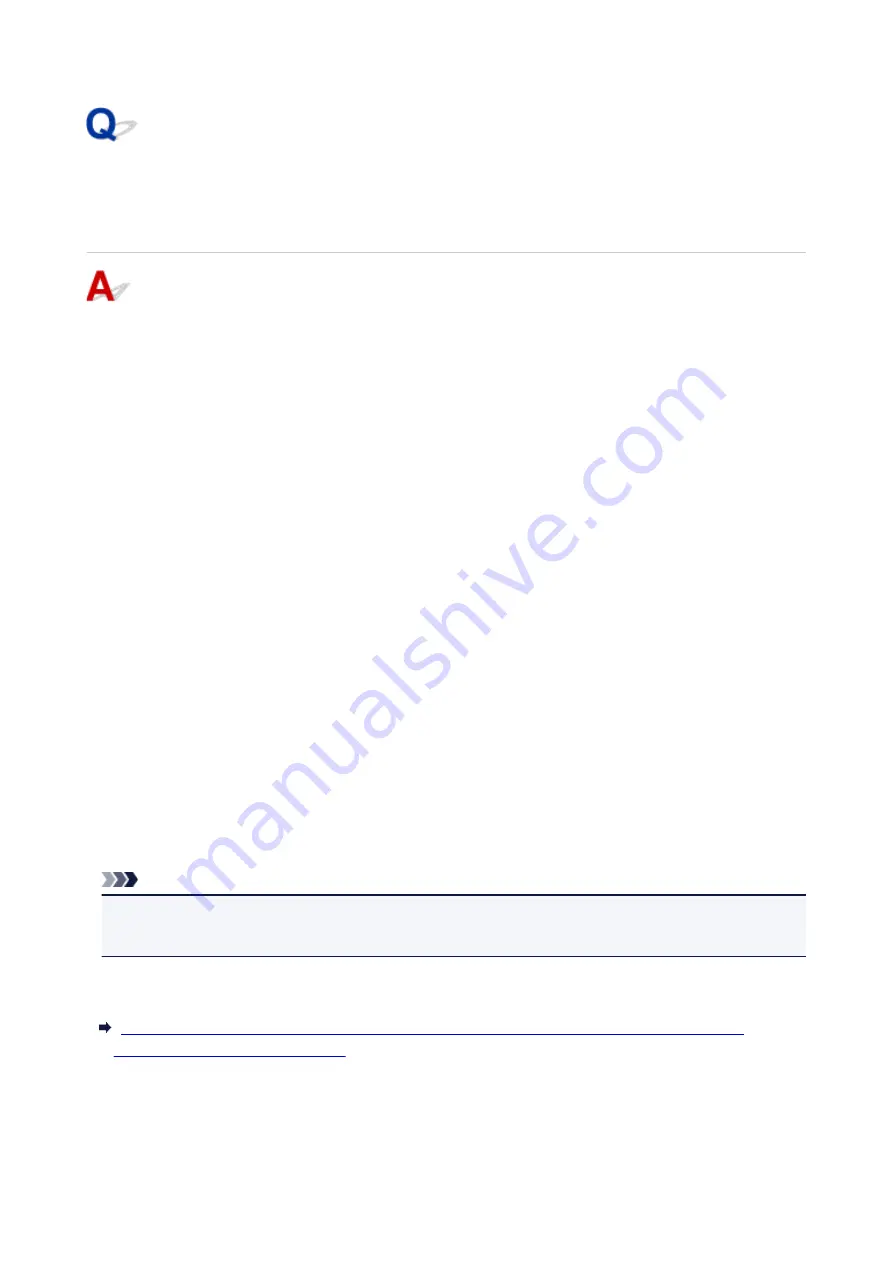
Cannot Find Printer on Check Printer Settings Screen During
Wireless LAN Setup (Windows)-Checking Security Software
Settings
Disable block in firewall function temporarily.
The firewall of your security software or operation system for computer may limit communication between
the printer and your computer. Check the firewall setting of your security software or operation system or
the message shown on your computer and disable block temporarily.
If firewall interferes with setup:
•
If message appears:
If a message appears warning that Canon software is attempting to access the network, set the
security software to allow access.
After allowing the software to access, click
Redetect
on the
Check Printer Settings
screen to
redetect the printer.
If the printer is found, follow the instructions on the screen to continue to set up network
communication.
•
If no message appears:
Cancel the setup, and then set the security software to allow Canon software to access the network.
The file
Setup.exe
or
Setup64.exe
in the
win
>
Driver
>
DrvSetup
folder on the Setup CD-ROM
After setting the security software, redo the network communication setup from the beginning.
After setup is completed, enable firewall.
Note
• For more on firewall settings of your operating system or security software, see instruction manual or
contact its manufacturer.
If above does not solve the problem:
Cannot Find Printer on Check Printer Settings Screen During Wireless LAN Setup (Windows)-
Checking Wireless Router Settings
352
Summary of Contents for PIXMA TS5000 Series
Page 19: ...Basic Operation Printing Photos from a Computer Copying Printing Photos 19 ...
Page 34: ...Loading Paper Loading Plain Paper Photo Paper Loading Envelopes 34 ...
Page 52: ...52 ...
Page 72: ... For Mac OS Adjusting Print Head Position 72 ...
Page 89: ...89 ...
Page 91: ...Transporting Your Printer Legal Restrictions on Scanning Copying Specifications 91 ...
Page 92: ...Safety Safety Precautions Regulatory Information WEEE EU EEA 92 ...
Page 106: ...Main Components and Their Use Main Components Power Supply LCD and Operation Panel 106 ...
Page 107: ...Main Components Front View Rear View Inside View Operation Panel 107 ...
Page 132: ...For more on setting items on the operation panel Setting Items on Operation Panel 132 ...
Page 142: ...Language selection Changes the language for the messages and menus on the LCD 142 ...
Page 148: ...Network Connection Network Connection Tips 148 ...
Page 189: ...Note Selecting Scaled changes the printable area of the document 189 ...
Page 241: ...Changing the Printer Operation Mode 241 ...
Page 304: ...ScanGear Scanner Driver Screens Basic Mode Tab Advanced Mode Tab 304 ...
Page 390: ...Scanning Problems Scanner Does Not Work ScanGear Scanner Driver Does Not Start 390 ...
Page 402: ...Errors and Messages An Error Occurs Message Appears 402 ...
Page 427: ...1660 Cause An ink tank is not installed What to Do Install the ink tank 427 ...






























