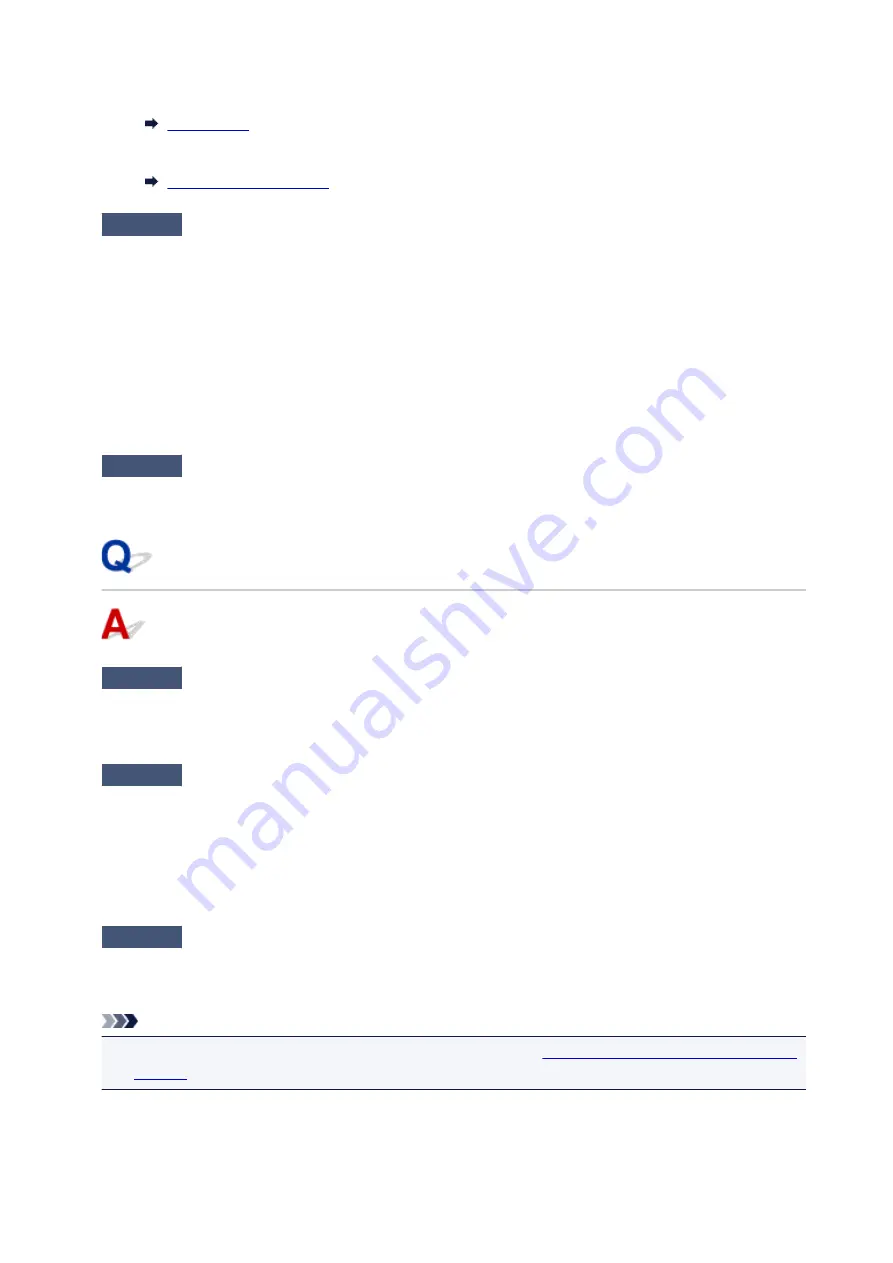
• Display on the LCD.
• Print the network settings.
Check6
Make sure the printer is not placed too far away from the device.
Place the device and printer where there are no obstacles between them. Wireless communication between
different rooms or floors is generally poor. Wireless communication can be impeded by building materials
containing metal or concrete. If the printer cannot communicate with the computer over a wireless LAN due to
a wall, place the printer and the computer in the same room.
In addition, if a device like a microwave oven that emits radio waves of the same frequency bandwidth as a
wireless router is nearby, it may cause interference. Place the wireless router as far away from interference
sources as possible.
Place devices a suitable distance from the printer.
Check7
Make sure 5 devices are already connected.
Wireless Direct does not allow more than 5 devices to be connected.
Cannot Print or Scan from a Computer Connected to the Network
Check1
Make sure the computer is connected to the wireless router.
For more on how to check the computer settings or connection status, see your computer instruction manual
or contact its manufacturer.
Check2
If MP Drivers are not installed, install them.
• For Windows:
Install the MP Drivers using the Setup CD-ROM or install them from the Canon website.
• For Mac OS:
Install the MP Drivers from the Canon website.
Check3
Make sure wireless router does not restrict which computers can access it.
For more on connecting to and setting up your wireless router, see the wireless router instruction manual or
contact its manufacturer.
Note
• To check the MAC address or IP address of your computer, see
Checking Computer IP Address or MAC
362
Summary of Contents for PIXMA TS5000 Series
Page 19: ...Basic Operation Printing Photos from a Computer Copying Printing Photos 19 ...
Page 34: ...Loading Paper Loading Plain Paper Photo Paper Loading Envelopes 34 ...
Page 52: ...52 ...
Page 72: ... For Mac OS Adjusting Print Head Position 72 ...
Page 89: ...89 ...
Page 91: ...Transporting Your Printer Legal Restrictions on Scanning Copying Specifications 91 ...
Page 92: ...Safety Safety Precautions Regulatory Information WEEE EU EEA 92 ...
Page 106: ...Main Components and Their Use Main Components Power Supply LCD and Operation Panel 106 ...
Page 107: ...Main Components Front View Rear View Inside View Operation Panel 107 ...
Page 132: ...For more on setting items on the operation panel Setting Items on Operation Panel 132 ...
Page 142: ...Language selection Changes the language for the messages and menus on the LCD 142 ...
Page 148: ...Network Connection Network Connection Tips 148 ...
Page 189: ...Note Selecting Scaled changes the printable area of the document 189 ...
Page 241: ...Changing the Printer Operation Mode 241 ...
Page 304: ...ScanGear Scanner Driver Screens Basic Mode Tab Advanced Mode Tab 304 ...
Page 390: ...Scanning Problems Scanner Does Not Work ScanGear Scanner Driver Does Not Start 390 ...
Page 402: ...Errors and Messages An Error Occurs Message Appears 402 ...
Page 427: ...1660 Cause An ink tank is not installed What to Do Install the ink tank 427 ...






























