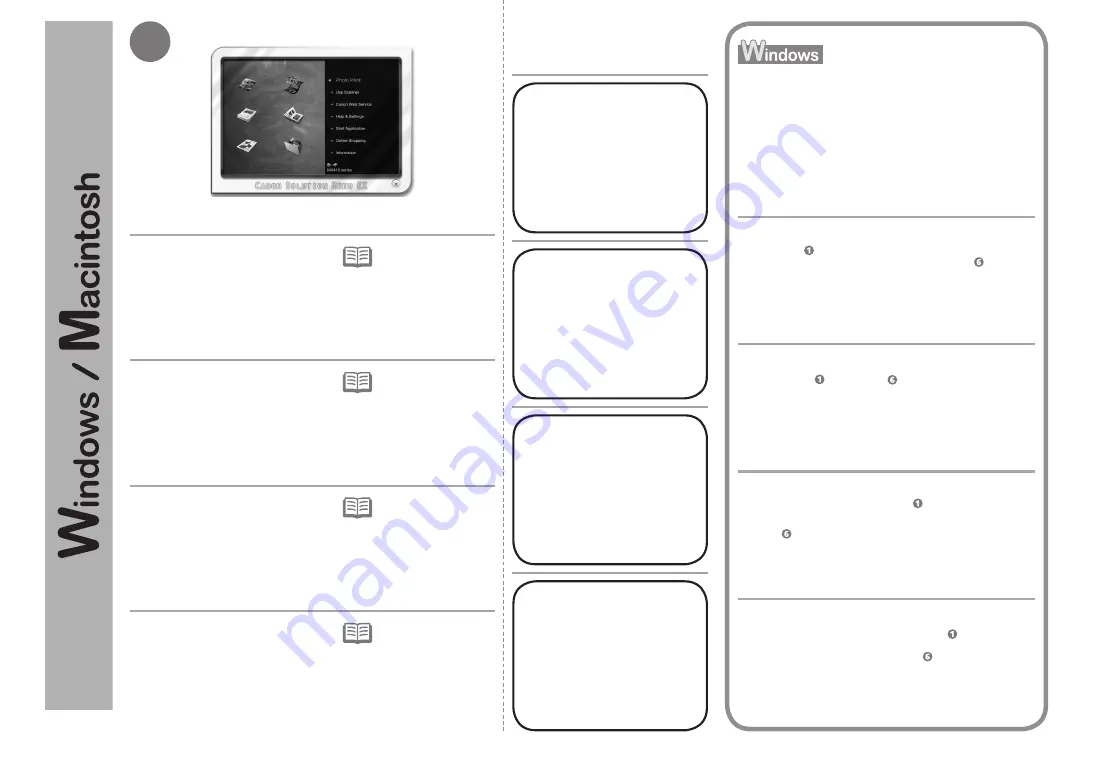
10
Menginstal Pengandar Pencetak XPS
Pada Windows 7 dan Windows Vista SP1 atau yang lebih
baru, Pengandar Pencetak XPS dapat diinstal sebagai
tambahan. Untuk menginstal, lakukan dari pada halaman
28 di "6 Set Koneksi USB (Instalasi Perangkat Lunak)".
Klik
Instal Serasi(Custom Install)
di , kemudian pilih
Pengandar Pencetak XPS(XPS Printer Driver)
di layar
Instal Serasi(Custom Install)
.
Untuk detil tentang fungsi yang berguna dari Pengandar
Pencetak XPS, rujuk ke petunjuk elektronik:
Petunjuk
Lanjut.
Selamat! Pengesetan
selesai.
Untuk mempelajari lebih
banyak tentang Solution
Menu EX dan petunjuk
elektronik, lanjut ke
halaman 58. Untuk mulai
menggunakan mesin, lanjut
ke halaman 60.
Keluarkan
Setup CD-ROM
dan simpan
di tempat yang aman.
Tombol yang
ditampilkan pada
Solution Menu EX
mungkin bervariasi
tergantung pada
negara atau wilayah
pembelian.
•
Untuk Windows
Solution Menu EX dimulai.
Untuk Macintosh
Solution Menu EX dimulai ketika
mengklik
OK
dalam dialog
Canon
Solution Menu EX
.
การติดตั้งไดรเวอร์เครื่องพิมพ์XPS
ใน Windows 7 และ Windows Vista SP1 หรือขึ้นไป ไดรเวอร์เครื่องพิมพ์ XPS
สามารถถูกติดตั้งโดยเพิ่ม เพื่อติดตั้ง ให้ทำจาก บนหน้า 28 ใน '6 ติดตั้งการเ
ชื่อมต่อแบบ USB (การติดตั้งซอฟต์แวร์)' คลิก
ติดตั้งด้วยตัวเอง(Custom
Install)
ใน จากนั้นเลือก
ไดรเวอร์เครื่องพิมพ์XPS(XPSPrinterDriver)
ในหน้าจอ
ติดตั้งด้วยตัวเอง(CustomInstall)
ดูรายละเอียดเกี่ยวกับฟังก์ชันที่เป็นประโยชน์ของ
ไดรเวอร์เครื่องพิมพ์ XPS
ดูรายละเอียดจากคู่มืออิเล็กทรอนิคส์:
คำแนะนำขั้นสูง
ขอแสดงความยินดีด้วย! การตั้งค่า
เสร็จสิ้น
เพื่อเรียนรู้ข้อมูลเพิ่มเติมเกี่ยวกับ
Solution Menu EX และคู่มือ
อิเล็กทรอนิคส์ ให้ไปยังหน้าที่ 58 เพื่อ
เริ่มใช้เครื่อง ให้ไปยังหน้าที่ 60
นำ
SetupCD-ROM
ออกและเก็บไว้ในที่
ปลอดภัย
ปุ่มที่แสดงบน Solution
Menu EX อาจแตกต่างกัน
ไปขึ้นอยู่กับประเทศหรือ
ภูมิภาคที่จัดซื้อ
•
สำหรับWindows
Solution Menu EX เริ่มต้น
สำหรับMacintosh
Solution Menu EX เริ่มเมื่อคลิก
OK
ในไดอะ
ล็อกบ็อกซ์
CanonSolutionMenuEX
安裝
XPS
印表機驅動程式
在
Windows 7
和
Windows Vista SP1
或更新版本中,還可以安裝
XPS
印表機驅動程式。要安裝,請從「
6
設定
USB
連接
(
軟體安
裝
)
」中第
28
頁的 開始執行。在 中按一下
自訂安裝
(Custom
Install)
,然後在
自訂安裝
(Custom Install)
螢幕中選擇
XPS
印表
機驅動程式
(XPS Printer Driver)
。
關於
XPS
印表機驅動程式的有用功能的詳細資訊,請參閱電子手
冊:
《進階指南》
。
恭喜!設定完成。
要了解關於
Solution Menu
EX
和電子手冊的更多資訊,
請進入第
58
頁。要開始使用
本機,請進入第
60
頁。
取出
安裝光碟
並妥善保管。
根據購買時所在國
家或地區的不同,
Solution Menu EX
上
顯示的按鈕可能有所
差異。
•
對於
Windows
Solution Menu EX
啟動。
對於
Macintosh
在
Canon Solution Menu EX
對話方塊中
按一下
OK
後,
Solution Menu EX
啟動。
Congratulations! Setup is
complete.
To learn more about the
Solution Menu EX and on-
screen manual, proceed to
page 58. To start using the
machine, proceed to page
60.
Remove the
Setup CD-ROM
and keep
it in a safe place.
The buttons
displayed on Solution
Menu EX may vary
depending on the
country or region of
purchase.
•
Installing the XPS Printer Driver
In Windows 7 and Windows Vista SP1 or later, the XPS
Printer Driver can be installed additionally. To install,
perform from on page 28 in "6 Set Up a USB Connection
(Software Installation)". Click
Custom Install
in , then
select
XPS Printer Driver
in the
Custom Install
screen.
For details on useful functions of the XPS Printer Driver,
refer to the on-screen manual:
Advanced Guide
.
For Windows
Solution Menu EX starts.
For Macintosh
Solution Menu EX starts when clicking
OK
in the
Canon Solution Menu EX
dialog.






























