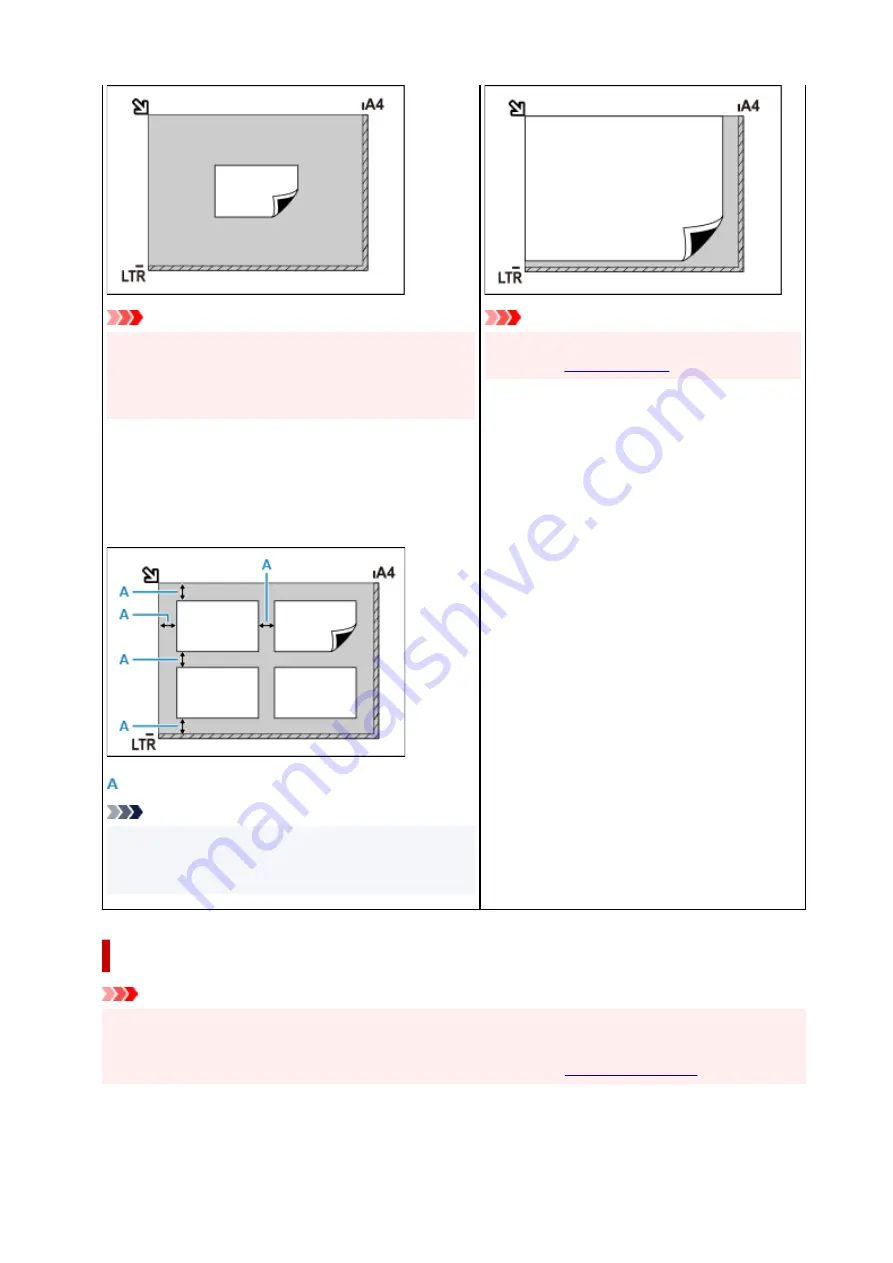
Important
• Large items (such as A4 size photos) that cannot be
placed away from the edges/arrow (alignment mark) of
the platen may be saved as PDF files. To save in a for-
mat other than PDF, scan by specifying the data format.
Multiple items:
Allow 0.4 inch (1 cm) or more space between the edges (di-
agonally striped area) of the platen and items, and between
items. Portions placed on the diagonally striped area cannot
be scanned.
: 0.4 inch (1 cm) or more
Note
• Place up to 12 items.
• Positions of slanted items (10 degrees or less) are cor-
rected automatically.
Important
• For the portions in which items cannot be scan-
.
Placing Documents (ADF (Auto Document Feeder))
Important
• Do not leave thick items on the platen when scanning from the ADF. May result in paper jam.
• Place and align documents of the same size when scanning two or more documents.
• For supported document sizes when scanning from the ADF, see
.
1.
Make sure any original has been removed from platen.
318
Summary of Contents for PIXMA GM4000 Series
Page 1: ...GM4000 series Online Manual English ...
Page 28: ...Basic Operation Printing Documents from Your Computer Copying 28 ...
Page 38: ...Restrictions Notices when printing using web service Notice for Web Service Printing 38 ...
Page 73: ... TR9530 series TS3300 series E3300 series 73 ...
Page 86: ...86 ...
Page 96: ...96 ...
Page 102: ...Refilling Ink Tank Refilling Ink Tank Checking Ink Level Ink Tips 102 ...
Page 127: ...Safety Safety Precautions Regulatory Information WEEE EU EEA 127 ...
Page 131: ...When using the optional FINE cartridge Do not throw FINE cartridges in the fire 131 ...
Page 154: ...Main Components Front View Rear View Inside View Operation Panel 154 ...
Page 157: ...P Document Cover Open to load an original on the platen Q Platen Load an original here 157 ...
Page 209: ...Printing from Computer Printing from Application Software Windows Printer Driver 209 ...
Page 221: ...Note Selecting Scaled changes the printable area of the document 221 ...
Page 238: ...In such cases take the appropriate action as described 238 ...
Page 286: ...Note To set the applications to integrate with see Settings Dialog Box 286 ...
Page 299: ...ScanGear Scanner Driver Screens Basic Mode Tab Advanced Mode Tab 299 ...
Page 347: ...5 Click here and perform setup 347 ...
Page 361: ...Other Network Problems Checking Network Information Restoring to Factory Defaults 361 ...
Page 390: ...Scanning Problems Windows Scanning Problems 390 ...
Page 391: ...Scanning Problems Scanner Does Not Work ScanGear Scanner Driver Does Not Start 391 ...
















































