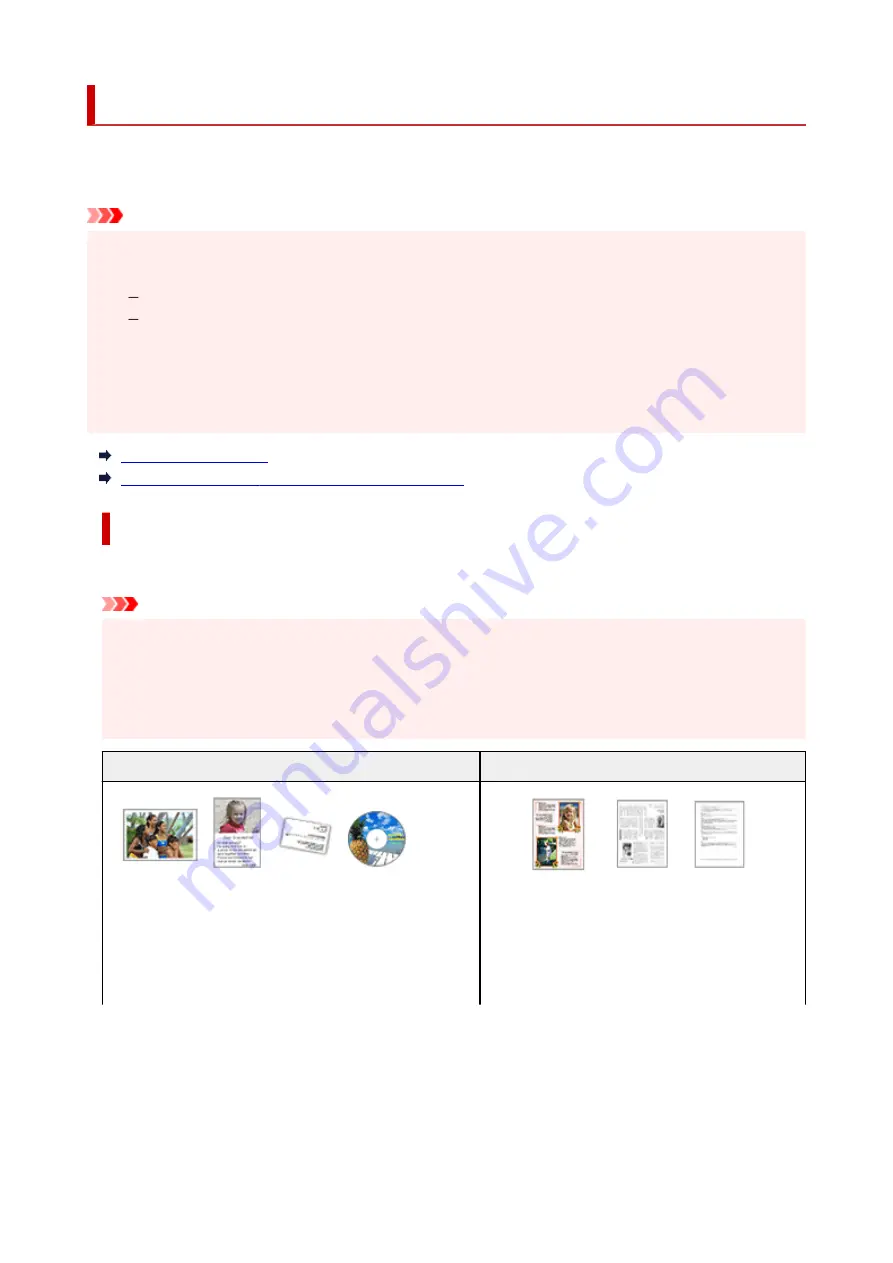
Positioning Originals (Scanning from Computer)
This section describes how to load originals on the platen or ADF (Auto Document Feeder) for scanning. If
items are not placed correctly they may not be scanned correctly.
Important
• Be sure to observe the following when loading the original on the platen. Failure to observe the
following may cause the scanner to malfunction or the platen glass to break.
Do not place any objects weighing 4.4 lb (2.0 kg) or more on the platen glass.
Do not put any pressure of 4.4 lb (2.0 kg) or more on the platen glass, such as pressing down the
original.
• Close the document cover when scanning.
• Do not touch the operation panel buttons or LCD (Liquid Crystal Display) when opening/closing the
document cover. May result in unintended operation.
Placing Items (Platen)
Placing Documents (ADF (Auto Document Feeder))
Placing Items (Platen)
Place items as described below to scan by detecting the item type and size automatically.
Important
• When scanning by specifying the paper size in IJ Scan Utility or ScanGear (scanner driver), align an
upper corner of the item with the corner at the arrow (alignment mark) of the platen.
• Photos that have been cut to irregular shapes and items smaller than 1.2 inches (3 cm) square
cannot be cropped accurately when scanning.
• Reflective disc labels may not be scanned as expected.
Photos, Postcards, Business Cards, and BD/DVD/CD
Magazines, Newspapers, and Documents
Single item:
Place the item face-down on the platen, with 0.4 inch (1 cm)
or more space between the edges (diagonally striped area) of
the platen and the item. Portions placed on the diagonally
striped area cannot be scanned.
Place the item face-down on the platen and align an
upper corner of the item with the corner at the arrow
(alignment mark) of the platen. Portions placed on
the diagonally striped area cannot be scanned.
317
Summary of Contents for PIXMA GM4000 Series
Page 1: ...GM4000 series Online Manual English ...
Page 28: ...Basic Operation Printing Documents from Your Computer Copying 28 ...
Page 38: ...Restrictions Notices when printing using web service Notice for Web Service Printing 38 ...
Page 73: ... TR9530 series TS3300 series E3300 series 73 ...
Page 86: ...86 ...
Page 96: ...96 ...
Page 102: ...Refilling Ink Tank Refilling Ink Tank Checking Ink Level Ink Tips 102 ...
Page 127: ...Safety Safety Precautions Regulatory Information WEEE EU EEA 127 ...
Page 131: ...When using the optional FINE cartridge Do not throw FINE cartridges in the fire 131 ...
Page 154: ...Main Components Front View Rear View Inside View Operation Panel 154 ...
Page 157: ...P Document Cover Open to load an original on the platen Q Platen Load an original here 157 ...
Page 209: ...Printing from Computer Printing from Application Software Windows Printer Driver 209 ...
Page 221: ...Note Selecting Scaled changes the printable area of the document 221 ...
Page 238: ...In such cases take the appropriate action as described 238 ...
Page 286: ...Note To set the applications to integrate with see Settings Dialog Box 286 ...
Page 299: ...ScanGear Scanner Driver Screens Basic Mode Tab Advanced Mode Tab 299 ...
Page 347: ...5 Click here and perform setup 347 ...
Page 361: ...Other Network Problems Checking Network Information Restoring to Factory Defaults 361 ...
Page 390: ...Scanning Problems Windows Scanning Problems 390 ...
Page 391: ...Scanning Problems Scanner Does Not Work ScanGear Scanner Driver Does Not Start 391 ...






























