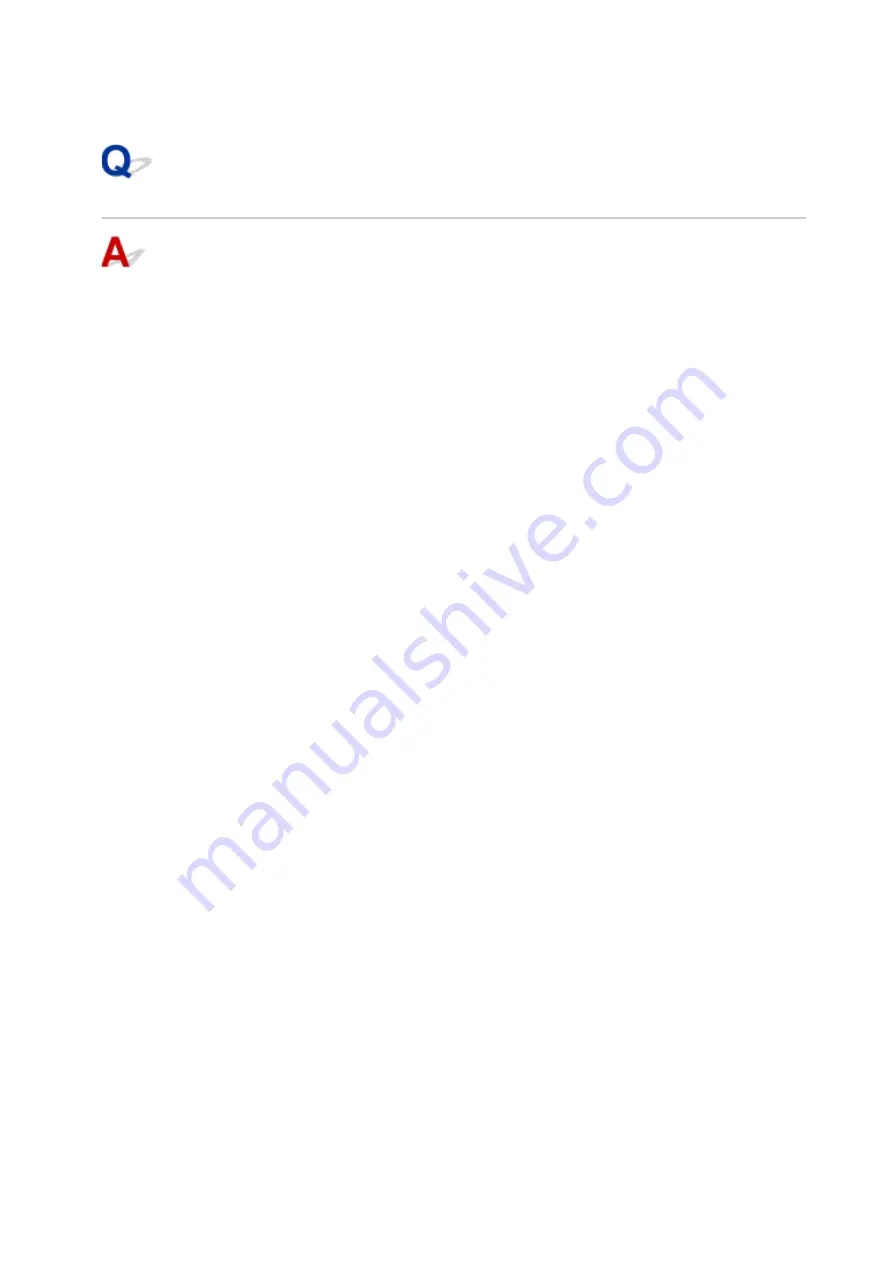
3.
Click
TCP/IP
to check the IP address, or click
Hardware
to check the MAC address.
Checking Communication Between the Computer, the Printer, and the
Wireless Router
Perform a ping test to check if communication is taking place.
•
For Windows:
1.
Select
Command Prompt
as shown below.
In Windows 10, right-click
Start
and select
Command Prompt
.
In Windows 8.1, select
Command Prompt
from the
Start
screen. If
Command Prompt
is not
displayed on the
Start
screen, select the
Search
charm and search for "
Command Prompt
".
In Windows 7, click
Start
>
All Programs
>
Accessories
>
Command Prompt
.
2.
Type the ping command and press
Enter
.
The ping command is as follows: ping XXX.XXX.XXX.XXX
"XXX.XXX.XXX.XXX" is the IP address of the target device.
If communication is taking place, a message like the one shown below appears.
Reply from XXX.XXX.XXX.XXX: bytes=32 time=10ms TTL=255
If
Request timed out
appears, communication is not taking place.
•
For macOS:
1.
Start
Network Utility
as shown below.
Select
Computer
from
Go
menu of Finder, double-click
Macintosh HD
>
System
>
Library
>
CoreServices
>
Applications
>
Network Utility
.
2.
Click
Ping
.
3.
Make sure
Send only XX pings
(XX are numbers) is selected.
4.
Enter IP address of target printer or target wireless router in
Enter the network
address to ping
.
5.
Click
Ping
.
"XXX.XXX.XXX.XXX" is the IP address of the target device.
A message such as the following appears.
327
Summary of Contents for PIXMA G5000 Series
Page 1: ...G5000 series Online Manual English ...
Page 27: ...Basic Operation Printing Photos from a Computer Printing Photos from a Smartphone Tablet 27 ...
Page 53: ... XX represents alphanumeric characters 53 ...
Page 76: ... TR9530 series 76 ...
Page 77: ...Handling Paper Ink Tanks etc Loading Paper Refilling Ink Tanks 77 ...
Page 96: ...Refilling Ink Tanks Refilling Ink Tanks Checking Ink Level Ink Tips 96 ...
Page 108: ...Adjusting Print Head Position Automatically For macOS Adjusting Print Head Position 108 ...
Page 121: ...Safety Safety Precautions Regulatory Information WEEE EU EEA 121 ...
Page 149: ...Main Components Front View Rear View Inside View Operation Panel 149 ...
Page 214: ...Custom Size Others 214 ...
Page 224: ...Note Selecting Scaled changes the printable area of the document 224 ...
Page 242: ...In such cases take the appropriate action as described 242 ...
Page 277: ...Printing Using Canon Application Software Easy PhotoPrint Editor Guide 277 ...
Page 325: ...Other Network Problems Checking Network Information Restoring to Factory Defaults 325 ...
Page 330: ...Problems while Printing from Smartphone Tablet Cannot Print from Smartphone Tablet 330 ...






























