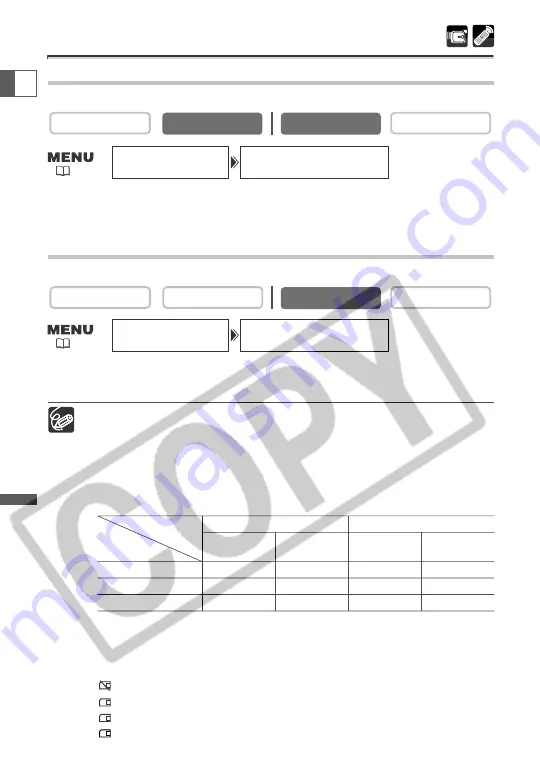
102
Using a Memory Car
d
E
Selecting the Image Quality/Size
Changing the Still Image Quality
You can choose between Superfine, Fine and Normal.
Open the menu and select [CARD SET UP]. Select [SI QUALITY], set it to
[SUPER FINE] or [NORMAL] and close the menu.
Changing the Still Image Size
You can choose between 1280
×
960 pixels and 640
×
480 pixels.
Open the menu and select [CARD SET UP]. Select [SI SIZE], set it to
[640
×
480] and close the menu.
❍
Still images recorded in 1280
×
960 pixels may not be displayed correctly in a
camcorder not supporting this size.
❍
Still images are compressed and recorded in the JPEG (Joint Photographic
Experts Group) format.
❍
Depending on subject and recording condition, changing the image quality
may not show a significant difference.
❍
Estimated Capacity of a 8 MB Memory Card and File Size per Image:
These figures are approximate. They vary according to the recording condition
and the subject. Sample images already recorded on the supplied SD Memory
Card are to be included in the total number.
❍
Remaining Image Capacity:
flashing in red: No card
in green: 6 or more images
in yellow: 1 to 5 images
in red: No more images
CARD PLAY (VCR)
CARD CAMERA
PLAY (VCR)
CAMERA
CARD PLAY (VCR)
CARD CAMERA
PLAY (VCR)
CAMERA
SI QUALITY•••FINE
CARD SET UP
SI SIZE••••••
1280
×
960
CARD SET UP
Image Size
Image Quality
1280
×
960
640
×
480
No. of Images
File Size
per Image
File Size
per Image
No. of Images
Superfine
6 images
850 KB
34 images
175 KB
Fine
10 images
550 KB
50 images
120 KB
Normal
18 images
300 KB
84 images
65 KB
(
43)
(
43)






























