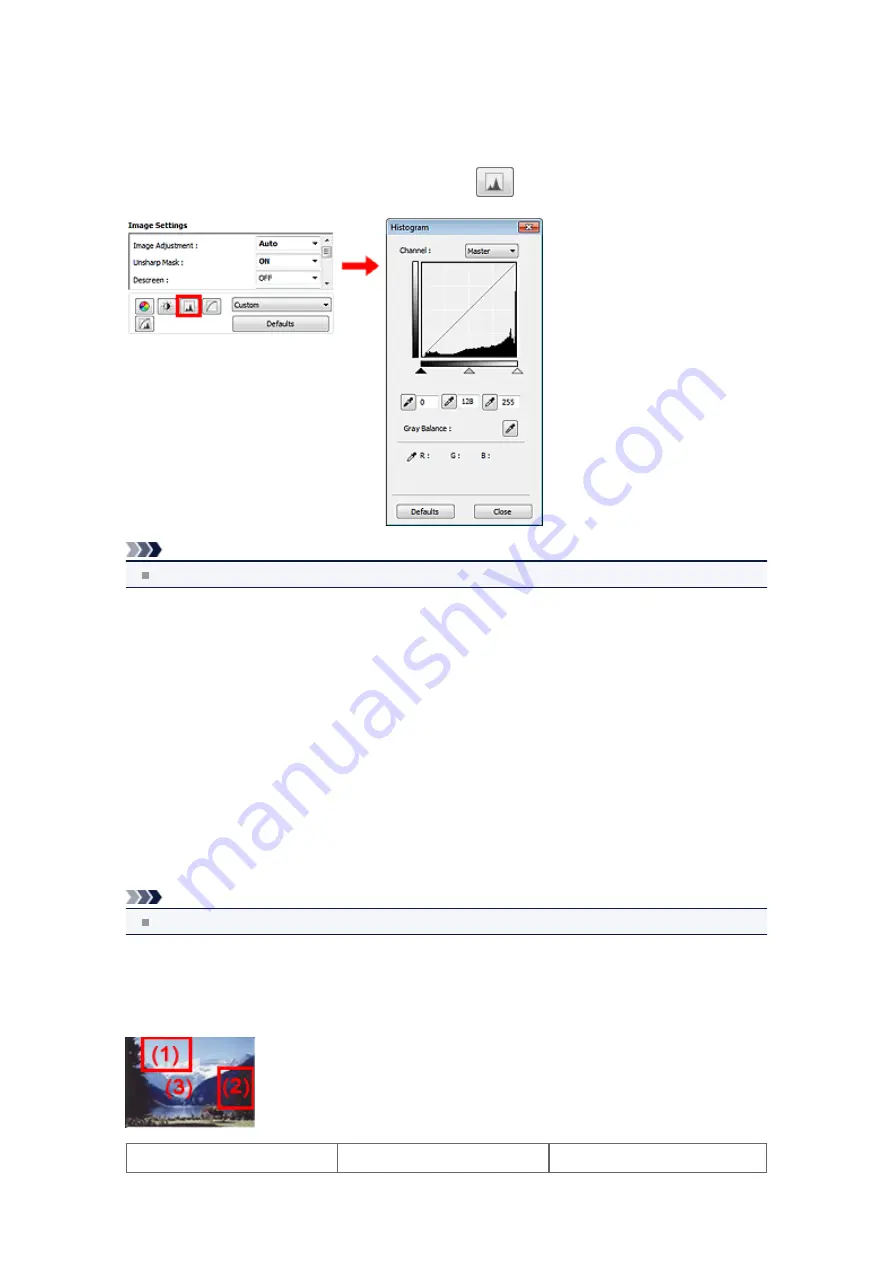
Adjusting Histogram
In ScanGear (scanner driver)'s
Advanced Mode
tab, click
(Histogram).
Note
Click
Defaults
to reset all adjustments in the current window.
Channel
Each dot of an image is a mixture of Red, Green, and Blue in various proportions (gradation). These colors
can be adjusted individually as a "channel."
•
Master
Adjust the Red, Green, and Blue combined.
•
Red
Adjust the Red channel.
•
Green
Adjust the Green channel.
•
Blue
Adjust the Blue channel.
Note
Only
Grayscale
will be displayed in
Channel
when
Color Mode
is
Grayscale
.
Reading Histograms
You can see the histogram of a specified area for each
Channel
. The higher the histogram peak, the more
data is distributed to that level.
(1) Bright area
(2) Dark area
(3) Whole image
Summary of Contents for MX450 series
Page 1: ...MX450 series Online Manual Faxing English ...
Page 113: ...MX450 series Online Manual Printing Copying English ...
Page 115: ...Printing from a Computer Printing with Application Software that You are Using Printer Driver ...
Page 166: ...Adjusting Color Balance Adjusting Brightness Adjusting Intensity Adjusting Contrast ...
Page 214: ...Handling Precautions Shipping the Bluetooth Unit ...
Page 237: ...Bluetooth Settings Setting Bluetooth Printing Bluetooth settings Screen ...
Page 271: ...Information about Network Connection Useful Information about Network Connection 13 ...
Page 282: ...Main Components Front View Rear View Inside View Operation Panel 24 ...
Page 298: ...Loading Paper Originals Loading Paper Loading Originals Inserting the USB Flash Drive 40 ...
Page 311: ...Printing Area Printing Area Other Sizes than Letter Legal Envelopes Letter Legal Envelopes 53 ...
Page 320: ...62 ...
Page 324: ...Inserting the USB Flash Drive Inserting the USB Flash Drive Removing the USB Flash Drive 66 ...
Page 327: ...Replacing a FINE Cartridge Replacing a FINE Cartridge Checking the Ink Status 69 ...
Page 389: ...Information about Network Connection Useful Information about Network Connection 131 ...
Page 470: ...MX450 series Online Manual Scanning English ...
Page 495: ...Scanned images are saved according to the settings ...
Page 529: ...You can restore the settings in the displayed screen to the default settings ...
Page 548: ......
Page 553: ...Related Topic Basic Mode Tab ...
Page 601: ...Reset all adjustments saturation color balance brightness contrast histogram and tone curve ...
Page 608: ... Output by page Outputs the scanned documents in the correct page order ...
Page 612: ......
Page 637: ......
Page 654: ...MX450 series Online Manual Troubleshooting English ...
Page 658: ...Problems with Printing Quality Print Results Not Satisfactory Ink Is Not Ejected ...
Page 659: ...Problems with Scanning Problems with Scanning Scan Results Not Satisfactory Software Problems ...
Page 707: ...Problems with Printing Quality Print Results Not Satisfactory Ink Is Not Ejected ...
Page 727: ...Problems with Scanning Problems with Scanning Scan Results Not Satisfactory Software Problems ...
Page 764: ...Problems with Bluetooth Communication Printer Cannot be Registered Printing Does Not Start ...
Page 801: ...1202 Cause The paper output cover is open Action Close the paper output cover ...
Page 803: ...1401 Cause The FINE cartridge is not installed Action Install the FINE cartridge ...
Page 834: ...5B02 Cause Printer error has occurred Action Contact the service center ...
Page 835: ...5B03 Cause Printer error has occurred Action Contact the service center ...
Page 836: ...5B04 Cause Printer error has occurred Action Contact the service center ...
Page 837: ...5B05 Cause Printer error has occurred Action Contact the service center ...
Page 838: ...5B12 Cause Printer error has occurred Action Contact the service center ...
Page 839: ...5B13 Cause Printer error has occurred Action Contact the service center ...
Page 840: ...5B14 Cause Printer error has occurred Action Contact the service center ...
Page 841: ...5B15 Cause Printer error has occurred Action Contact the service center ...






























