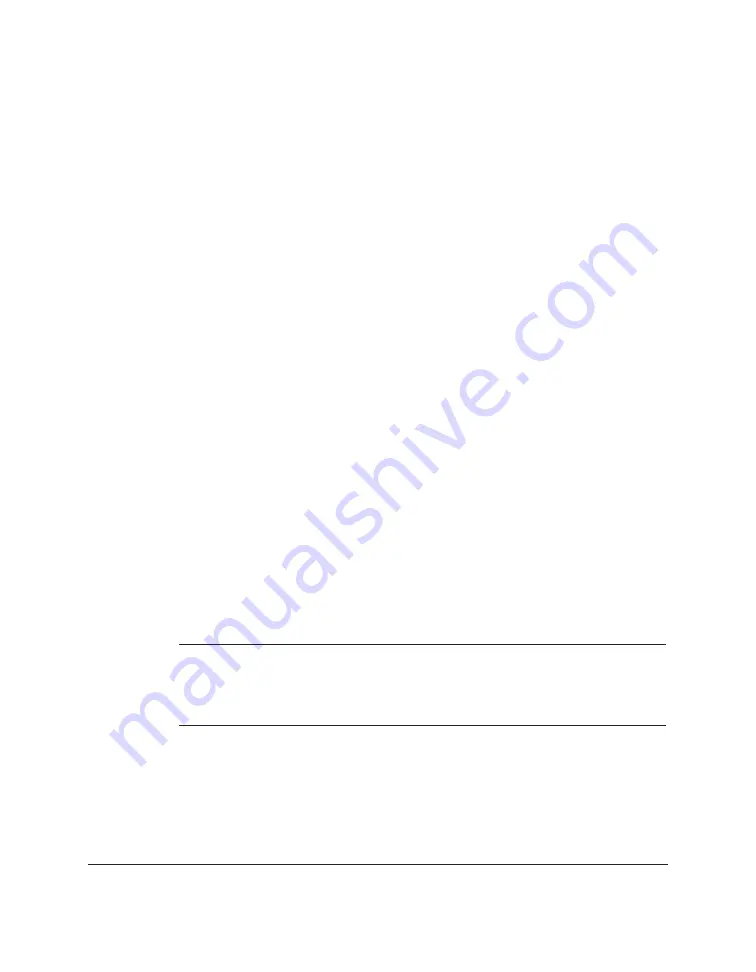
5-2 PC Faxing
Chapter 5
Faxing with Your Computer
You can use the Desktop Manager, with the L60, to send and receive faxes.
The Fax Log maintains a record of the faxes you send or receive.
To enhance the sending of faxes, you can also set up an Address Book,
containing the recipients to whom you repeatedly send faxes, and design
your own fax cover page.
You can customize your L60 unit by changing the factory default user
settings from your PC. Some of these settings include the format of the
date that appears on your faxed documents, and how many times the L60
calls another fax unit if initially the other party’s line is busy. You can also
register one-touch/coded speed dial and group numbers via the Desktop
Manager and then download them to the L60 unit. For details on changing
the setup options, refer to Chapter 8, “L60 Setup and Other Utilities in the
Desktop Manager.”
Sending a Fax from Your Computer (PC Faxing)
You can send a PC fax from any Windows application that allows
printing. To PC fax, you create and then print a document from the
desired Windows application using the L60 fax driver.
Based on an option you can specify when sending the fax, a copy of the fax
is automatically moved to the Sent Fax folder for future reference, or
deleted as soon as transmission is complete.
n
Before sending a PC fax, make sure the date and time in your computer is
correct. The system date and time appears on the PC faxes you send. If
you need to change the date and time, refer to your Windows user
documentation.
The following instructions summarise the procedures for sending a PC fax.
Summary of Contents for MultiPASS L60
Page 1: ......
Page 2: ...CanonMultiPASS L60 MultiPASS DesktopManagerforWindows Version2 61 SoftwareUser sGuide...
Page 15: ...1 8 Introduction Chapter 1...
Page 39: ...3 16 Printing with the L60 Chapter 3...
Page 51: ...4 12 Using the Desktop Manager Chapter 4...
Page 87: ...5 36 PC Faxing Chapter 5...
Page 147: ...7 34 Working with Documents in the Desktop Manager Chapter 7...
Page 177: ...8 30 L60 Setup and Other Utilities in the Desktop Manager Chapter 8...
Page 185: ...9 8 Frequently Asked Questions Chapter 9...
Page 187: ...A 2 Fax Phone Characters Appendix A...
Page 191: ...G 4 Glossary...
Page 199: ...I 8 Index Volume setup 8 5 W Whiteout concealing a region of a document 7 25...
Page 200: ......






























