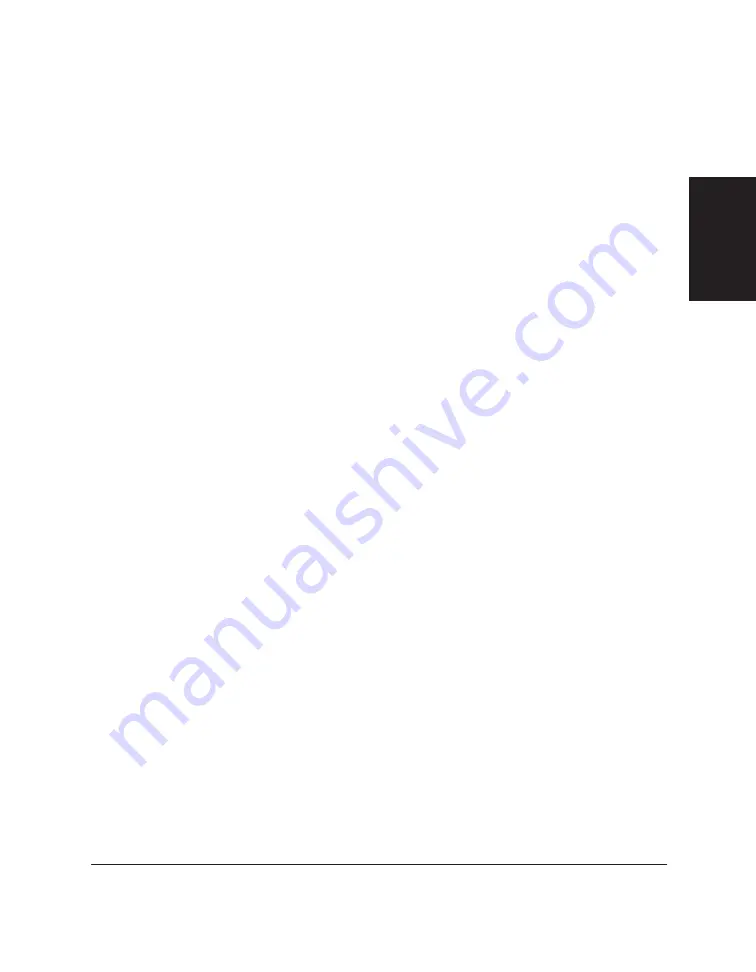
Chapter 2
Installing the Desktop Manager Software 2-7
Installing the
Desktop Manager
Software
Setting the Default Printer
When you installed the printer driver software, the system automatically
sets the L60 as the default printer. If necessary, however, follow these
instructions to set the L60 as the default printer.
To set the default printer:
1. On the Windows desktop, click Start, and then point to Settings.
2
On the Settings menu, click Printers.
3. In the Printers dialog box, click the Canon MultiPASS L60 Printer
icon.
4. On the File menu, click Set As Default.
Changing the Printer Port
You can change the printer port setting automatically assigned during the
installation. Unless you want to lose the port settings for an existing
device, select an unused printer port.
If you want to disconnect the L60 from the selected port, you must also
disable the MultiPASS Background. For information on disabling the
MultiPASS Background, refer to Chapter 8, “L60 Setup and Other Utilities
in the Desktop Manager.”
Summary of Contents for MultiPASS L60
Page 1: ......
Page 2: ...CanonMultiPASS L60 MultiPASS DesktopManagerforWindows Version2 61 SoftwareUser sGuide...
Page 15: ...1 8 Introduction Chapter 1...
Page 39: ...3 16 Printing with the L60 Chapter 3...
Page 51: ...4 12 Using the Desktop Manager Chapter 4...
Page 87: ...5 36 PC Faxing Chapter 5...
Page 147: ...7 34 Working with Documents in the Desktop Manager Chapter 7...
Page 177: ...8 30 L60 Setup and Other Utilities in the Desktop Manager Chapter 8...
Page 185: ...9 8 Frequently Asked Questions Chapter 9...
Page 187: ...A 2 Fax Phone Characters Appendix A...
Page 191: ...G 4 Glossary...
Page 199: ...I 8 Index Volume setup 8 5 W Whiteout concealing a region of a document 7 25...
Page 200: ......






























