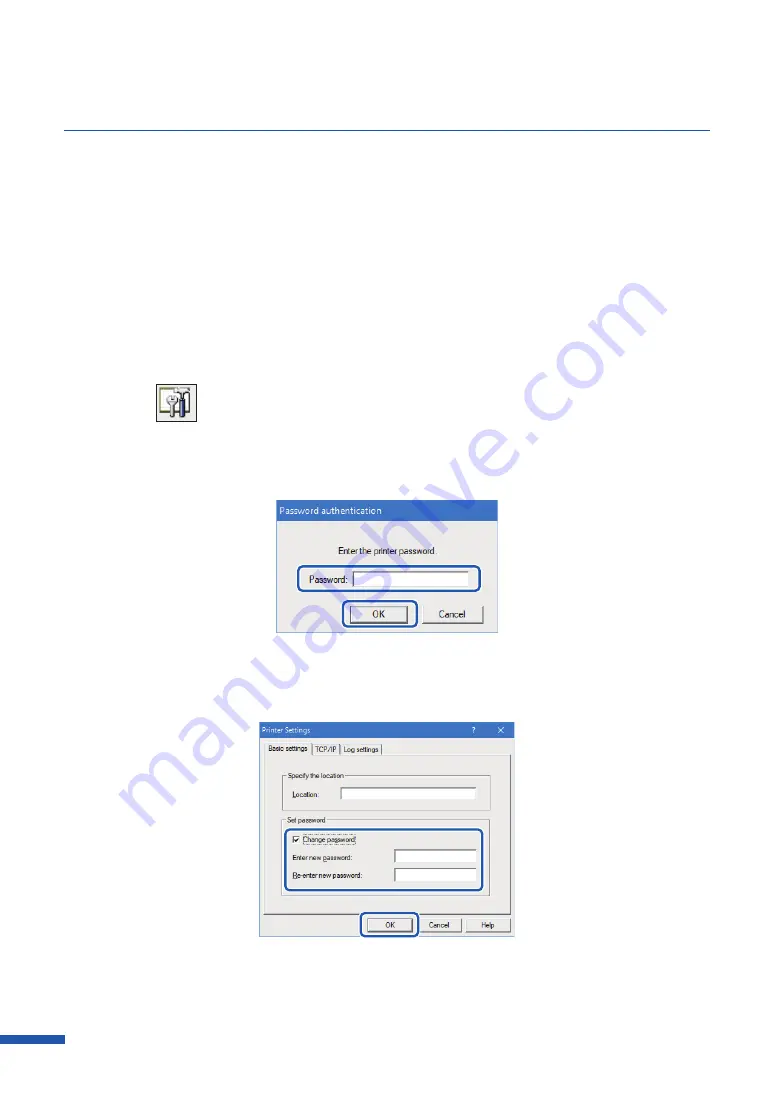
218
Chapter 8 Appendix
■
Changing the Password
Change the password necessary for changing this printer's network settings.
It is recommended to change the default password at the time of purchase so that only the network
administrator can change the settings.
1
Select the printer to confi gure from the main screen.
2
From the [Settings] menu, click [Printer settings].
Or click
on the toolbar.
3
Enter the password, click [OK].
The default password is "admin".
4
Check the option [Change password], enter the new password.
Enter a password that is up to eight characters (single byte alphanumeric characters).
5
To
confi rm enter the same new password again, click [OK].






























