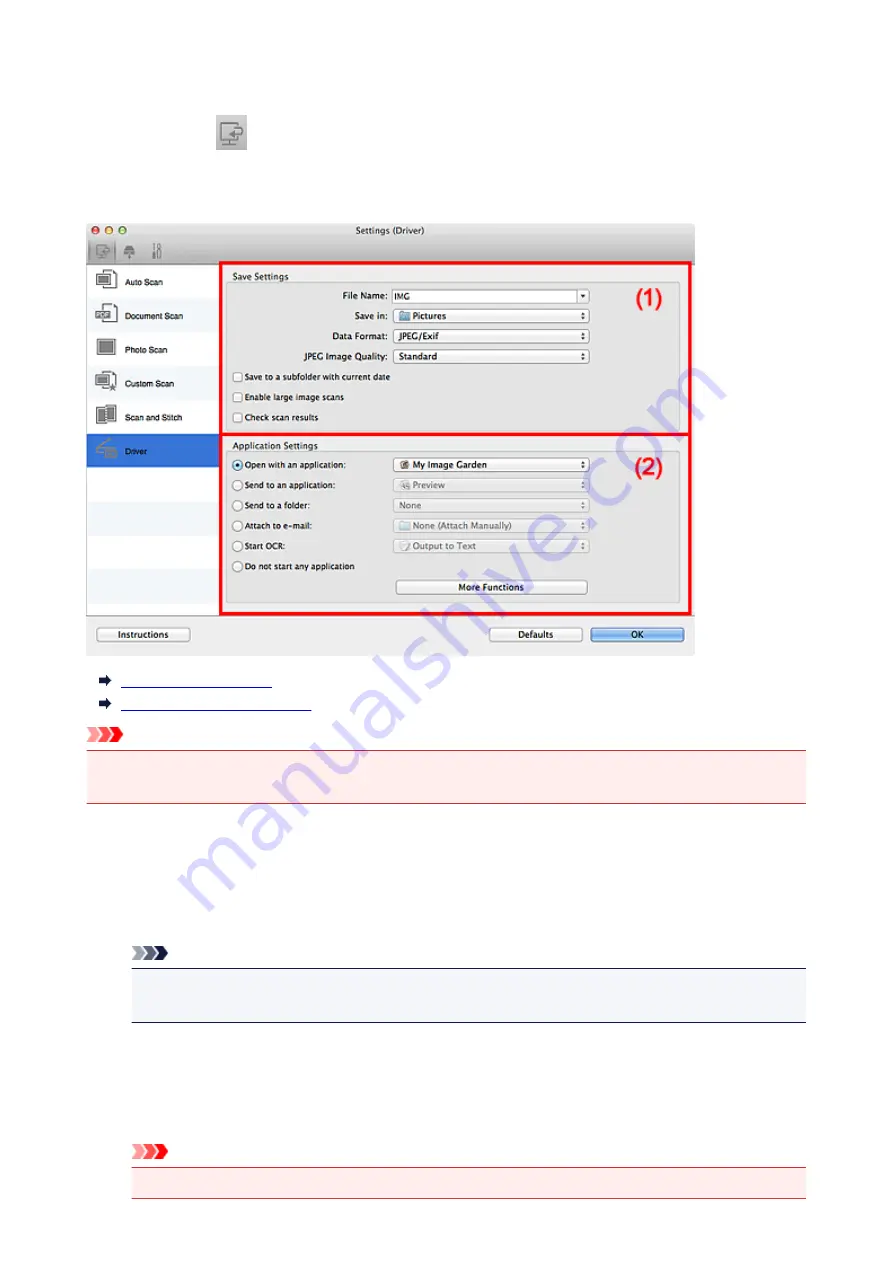
Settings (Driver) Dialog
Click
Driver
on the
(Scanning from a Computer) tab to display the
Settings (Driver)
dialog.
In the
Settings (Driver)
dialog, you can specify how to save images when scanning items by starting the
scanner driver from IJ Scan Utility and how to respond after saving them.
(1) Save Settings Area
(2) Application Settings Area
Important
• When the Settings dialog is displayed from My Image Garden, the setting items for
Application
Settings
do not appear.
(1) Save Settings Area
File Name
Enter the file name of the image to be saved. When you save a file, the date and four digits are
appended to the set file name in the "_20XX0101_0001" format.
Note
• When you select the
Save to a subfolder with current date
checkbox, the date and four digits
are appended to the set file name.
Save in
Displays the folder in which to save the scanned images. To change the folder, specify the
destination folder in the dialog displayed by selecting
Add...
from the pop-up menu.
The default save folder is the
Pictures
folder.
Important
• When the Settings dialog is displayed from My Image Garden, this option does not appear.
92
Summary of Contents for LiDE220
Page 20: ...Safety Guide Safety Precautions Regulatory and Safety Information 20 ...
Page 27: ...Placing Items Place the Item on the Platen Items You Can Place How to Place Items 27 ...
Page 38: ...Scanning Scanning from a Computer Scanning Using the Scanner Buttons 38 ...
Page 72: ...Defaults You can restore the settings in the displayed screen to the default settings 72 ...
Page 87: ...Defaults You can restore the settings in the displayed screen to the default settings 87 ...
Page 122: ...122 ...
Page 137: ...137 ...
Page 221: ...Problems with Scanning Problems with Scanning Scan Results Not Satisfactory 221 ...
















































