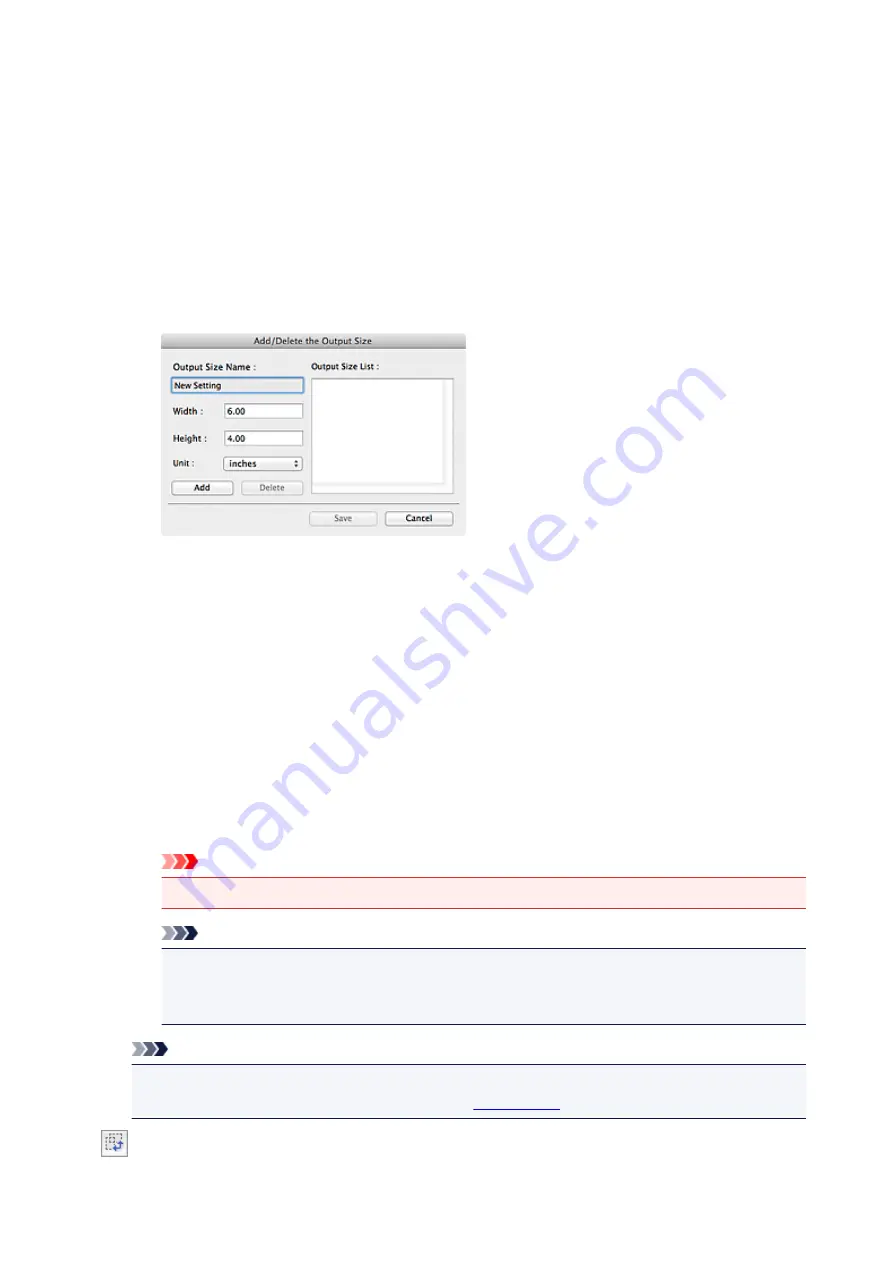
Paper Size (L, A4, etc.)
Select an output paper size. The portion within the cropping frame will be scanned at the size of
the selected paper size. You can drag the cropping frame to enlarge/reduce it while maintaining
the aspect ratio.
Monitor Size (1024 x 768 pixels, etc.)
Select an output size in pixels. A cropping frame of the selected monitor size will be displayed
and the portion within the cropping frame will be scanned. You can drag the cropping frame to
enlarge/reduce it while maintaining the aspect ratio.
Add/Delete...
Opens the
Add/Delete the Output Size
dialog, in which you can specify custom output sizes.
You can select this option when
Destination
is
or
Image display
.
In the
Add/Delete the Output Size
dialog, you can specify multiple output sizes and save them
at one time. Saved items will be registered to the
Output Size
list and can be selected, along
with the predefined items.
Adding:
Enter
Output Size Name
,
Width
, and
Height
, then click
Add
. For
Unit
, you can select
inches
or
mm
when
Destination
is
but you can only select
pixels
when
Destination
is
Image
display
. The name of the added size appears in
Output Size List
. Click
Save
to save the items
listed in
Output Size List
.
Deleting:
Select the output size you want to delete in
Output Size List
, then click
Delete
. Click
Save
to
save the items listed in
Output Size List
.
Important
• You cannot delete predefined output sizes such as
A4
and
1024 x 768 pixels
.
Note
• Save up to 10 items.
• An error message appears when you enter a value outside the setting range. Enter a value
within the setting range.
Note
• For details on whether or how the cropping frame is initially displayed on a preview image, refer
to
Cropping Frame on Previewed Images
" (
Preferences
dialog).
Invert aspect ratio
Available when
Output Size
is set to anything but
Flexible
.
155
Summary of Contents for LiDE220
Page 20: ...Safety Guide Safety Precautions Regulatory and Safety Information 20 ...
Page 27: ...Placing Items Place the Item on the Platen Items You Can Place How to Place Items 27 ...
Page 38: ...Scanning Scanning from a Computer Scanning Using the Scanner Buttons 38 ...
Page 72: ...Defaults You can restore the settings in the displayed screen to the default settings 72 ...
Page 87: ...Defaults You can restore the settings in the displayed screen to the default settings 87 ...
Page 122: ...122 ...
Page 137: ...137 ...
Page 221: ...Problems with Scanning Problems with Scanning Scan Results Not Satisfactory 221 ...






























