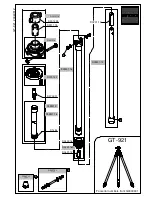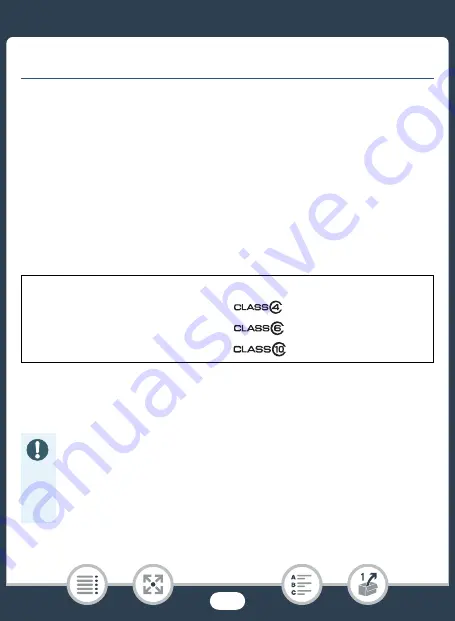
32
U
s
ing a Memory Card
U
s
ing a Memory Card
Memory Card
s
Compatible for U
s
e with the
Camcorder
You can u
s
e the following type
s
of commercially available
S
D card
s
with
thi
s
camcorder. We recommend u
s
ing memory card
s
rated CLA
SS
4, 6
or 10*.
A
s
of December 2014, the movie recording function ha
s
been te
s
ted
u
s
ing
S
D/
S
DHC/
S
DXC card
s
made by Pana
s
onic, To
s
hiba and
S
anDi
sk
. For the late
s
t information on memory card
s
that can be u
s
ed,
vi
s
it your local Canon Web
s
ite.
* To record movie
s
with a video quality of 50P or 35 Mbp
s
, or to u
s
e
s
low & fa
s
t
motion recording, we recommend u
s
ing memory card
s
rated CLA
SS
6 or 10.
** When u
s
ing an
S
D memory card without a
S
peed Cla
ss
rating or one rated
CLA
SS
2, you may not be able to record movie
s
.
Memory card type:
.
S
D card
/
S
DHC card
0
S
DXC card
S
D
S
peed Cla
ss
**:
• After repeatedly recording and deleting
s
cene
s
(fragmented
memory), it will ta
k
e longer to write data on the memory card
and recording may
s
top. Bac
k
up your recording
s
and initial-
i
z
e the memory card u
s
ing the [Complete Initiali
z
ation] option
(
A
40).