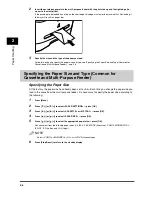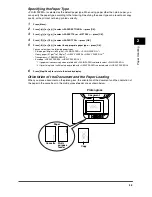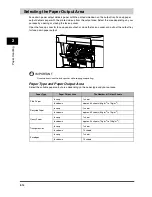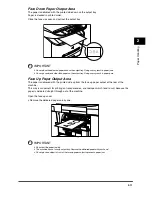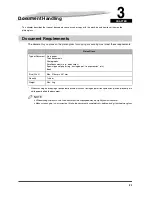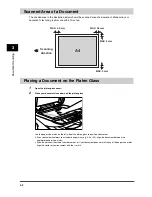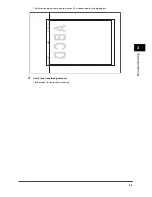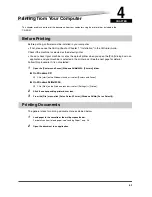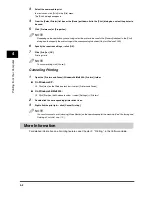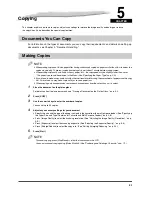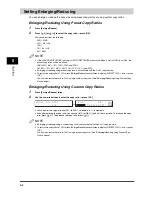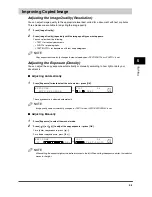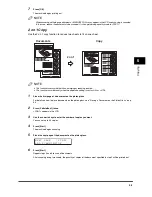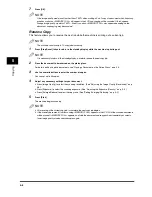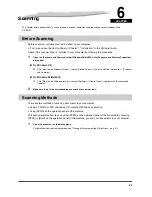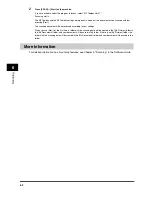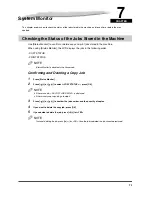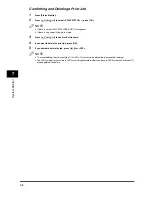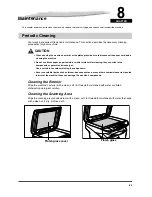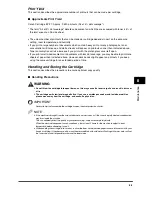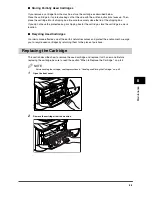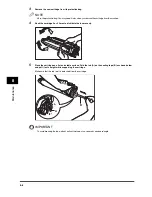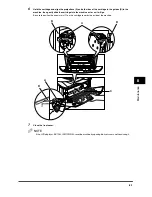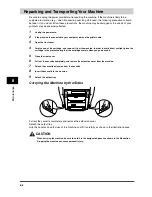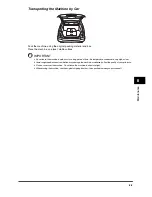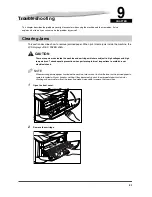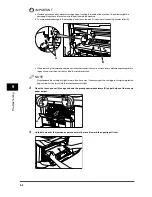5-6
Cop
y
in
g
5
7
Press [OK].
NOTE
If the image quality mode is set to other than <TEXT> when making a 2 on 1 copy of a document which has many
graphics or photos, <MEMORY FULL> will appear in the LCD and copying will be canceled. If this happens,
change image quality mode to <TEXT>. Even if you do so, <MEMORY FULL> may appear depending on the
document, and copying may be canceled.
Reserve Copy
This feature allows you to reserve the next job while the machine is printing out a current job.
NOTE
The machine can store up to 10 copy jobs in memory.
1
Press [Stop/Reset] twice to return to the standby display while the machine is printing out.
NOTE
It is necessary to return to the standby display in order to reserve the next copy job.
2
Place the document to be reserved on the platen glass.
For details on how to place documents, see "Placing a Document on the Platen Glass," on p. 3-2.
3
Use the numeric buttons to enter the number of copies.
You can set up to 99 copies.
4
Adjust any necessary settings for your document.
•
Press [Image Quality] to select the scanning resolution. (See "Adjusting the Image Quality (Resolution)," on p.
5-3.)
•
Press [Exposure] to select the scanning exposure. (See "Adjusting the Exposure (Density)," on p. 5-3.)
•
Press [Enlarge/Reduce] to select the copy ratio. (See "Setting Enlarging/Reducing," on p. 5-2.)
5
Press [Start].
The machine begins scanning.
NOTE
•
After printing of the current copy job is complete, the next copy job begins.
•
If the memory becomes full while scanning, <MEMORY FULL> appears in the LCD. All of the scanned documents
will be erased if <MEMORY FULL> appears, so divide the document and copy each part separately, or select a
lower image quality mode and make copies again.