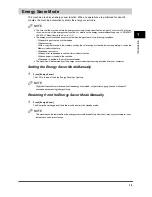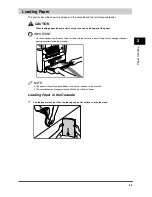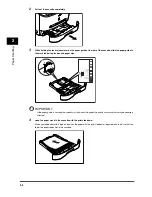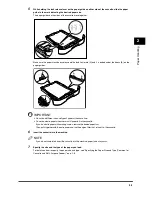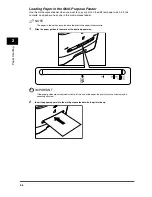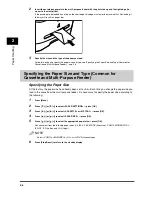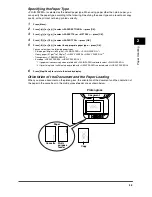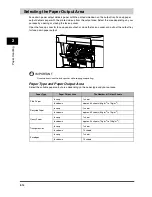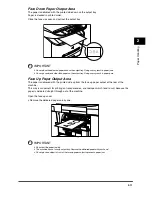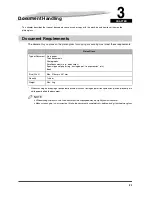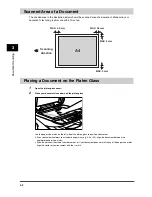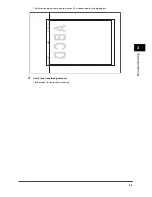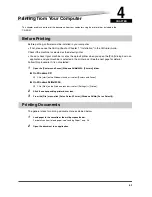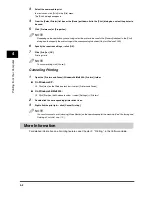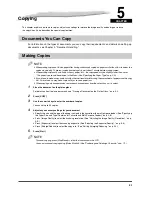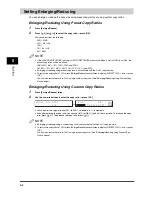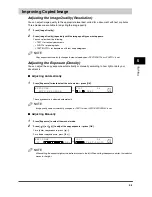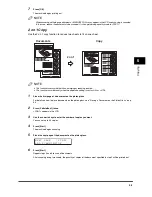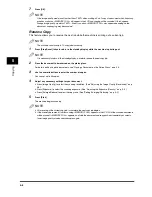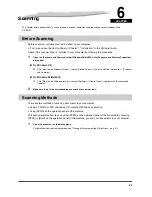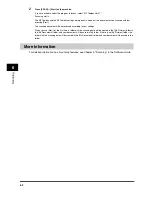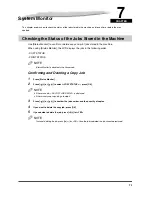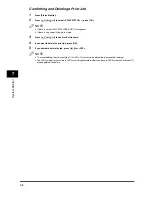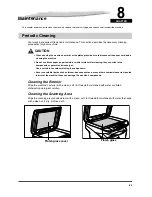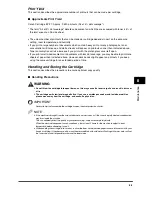Reviews:
No comments
Related manuals for LASERBASE MF3110

LGe06
Brand: TallyGenicom Pages: 2

DocuColor 242
Brand: Xerox Pages: 128

STP512B
Brand: Swift Pages: 14

PPT205
Brand: 3nStar Pages: 8

SP-RMT12
Brand: SPRT Pages: 14

FS-1041
Brand: Kyocera Pages: 16

Pixma MG3550
Brand: Canon Pages: 769

SDC103
Brand: Savin Pages: 90

1450B002 - PIXMA MP510 All-in-One Photo Printer
Brand: Canon Pages: 98

1454B002
Brand: Canon Pages: 4

1454B002
Brand: Canon Pages: 116

0580B002
Brand: Canon Pages: 176

1730
Brand: Canon Pages: 126

1483B001
Brand: Canon Pages: 165

0575B002
Brand: Canon Pages: 129

0564B001
Brand: Canon Pages: 214

1730
Brand: Canon Pages: 358

1827B001
Brand: Canon Pages: 381