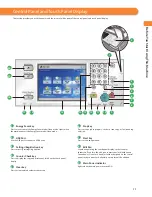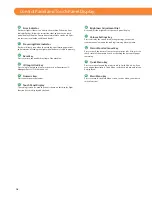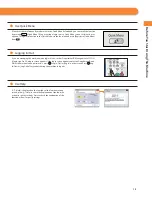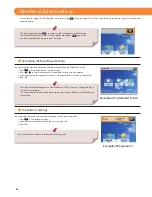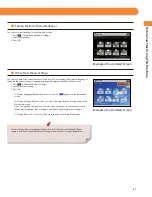6
How to Use This Manual (e-Manual)
●
Follow the procedure below to install the e-Manual.
●
Windows
1. Insert the e-Manual CD-ROM into your computer.
2. Select the language for the e-Manual.
3. Select [Install].
If you select [Display Manuals], the e-Manual is displayed without installation.
4. Read the License Agreement, and then click [Yes].
The e-Manual is saved in the [Documents]* folder on your computer. If the shortcut icon is created on the Desktop or if the [index. html] fi le is
double-clicked, the e-Manual is displayed.
* The folder name diff ers, depending on your operating system. The folder name is [Documents] if you are using Windows Vista/7 and [My Documents] if you
are using Windows 2000/XP.
●
Macintosh
1. Insert the e-Manual CD-ROM into your computer.
2. Drag-and-drop the [iRADV_6275_Manual_us] folder to the location you want to save it.
3. Double-click the index.html fi le inside the [iRADV_6275_Manual_us] folder to display the e-Manual.
• Depending on the operating system you are using, a security protection message may appear. In this case, allow the content to be
displayed.
• When you start the e-Manual, the following page (the top page) appears.
■
If the e-Manual (CD-ROM) Does Not Start
The CD-ROM auto run function may be disabled. In this case, perform the following procedure.
•
Windows
7
1. Click [Start] on the task bar
click [Computer].
2. Double-click the e-Manual icon.
3. Double-click [Maninst.exe].
•
Windows
XP/Vista
1. Click [Start] on the taskbar
click [My Computer].
2. Double-click the e-Manual icon.
3. Double-click [Maninst.exe].
•
Windows
2000
1. Double-click [My Computer] on the desktop.
2. Double-click the e-Manual icon.
3. Double-click [Maninst.exe].