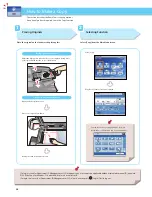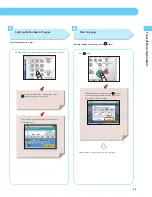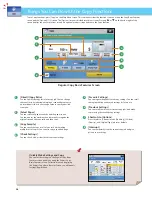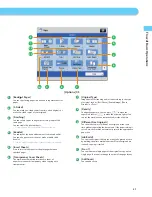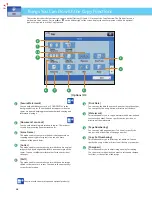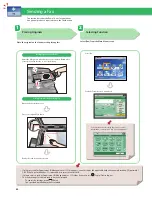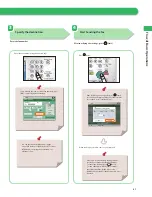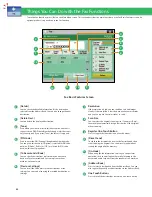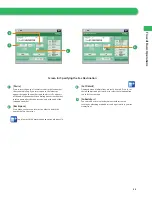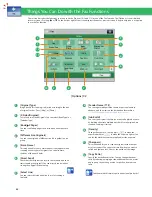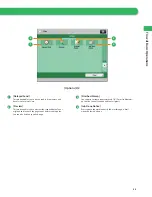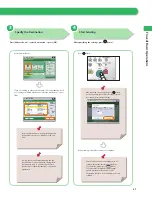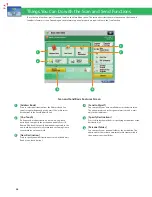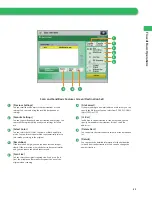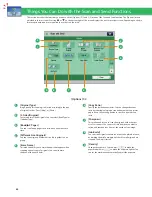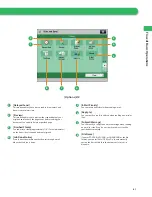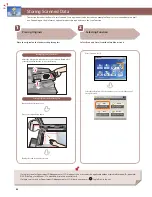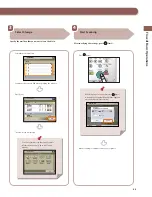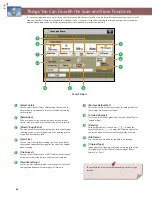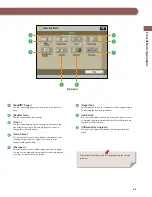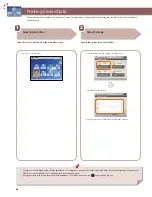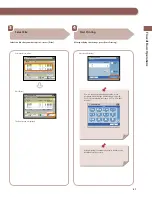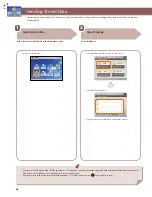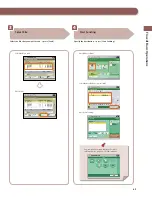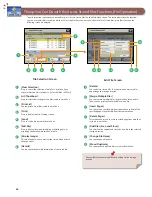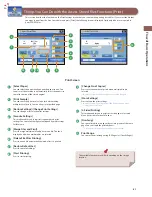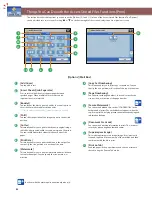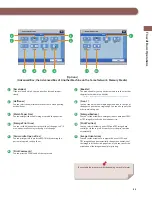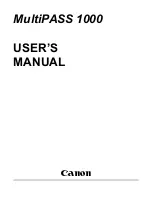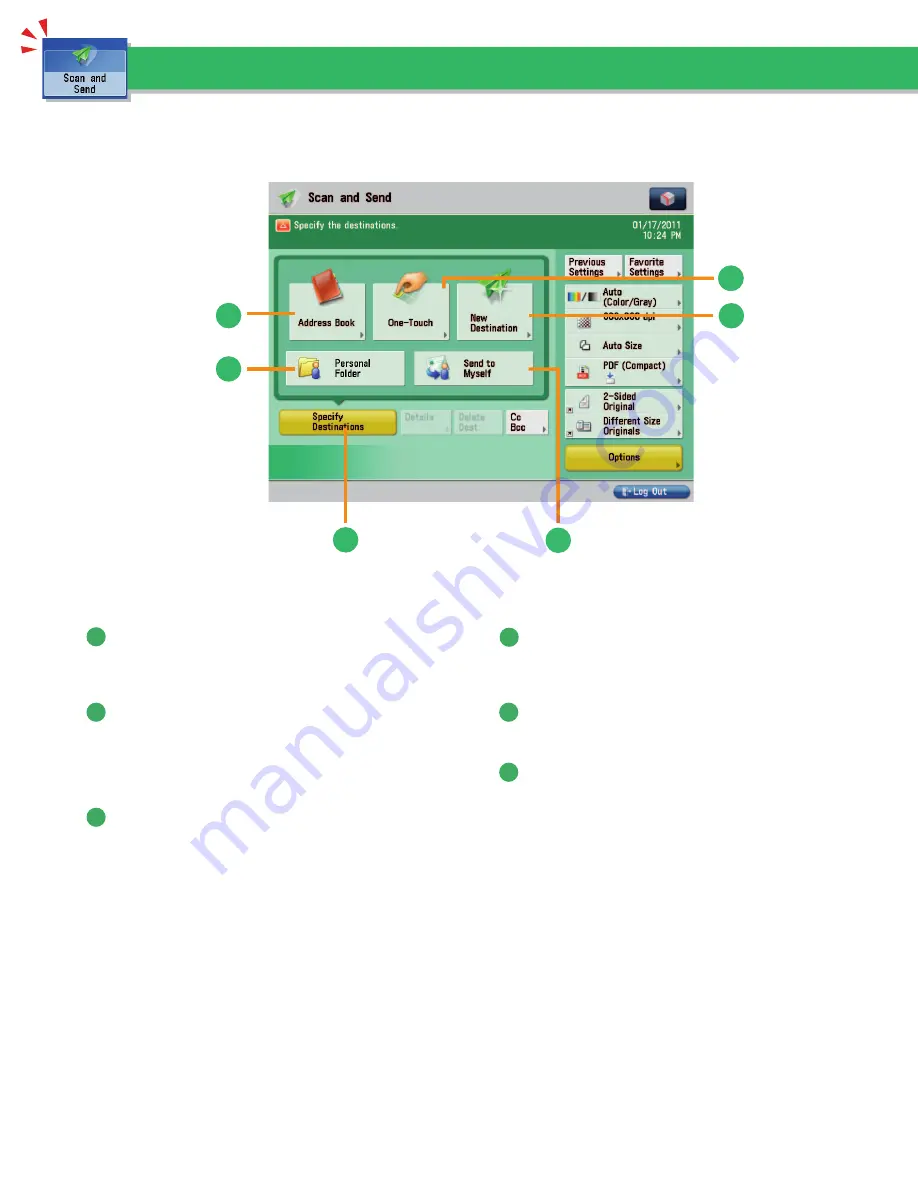
38
To use the Send functions, press [Scan and Send] on the Main Menu screen. This section describes the main functions on the Scan and
Send Basic Features screen. Depending on the fi le format, optional products are required to use the Scan function.
Things You Can Do with the Scan and Send Functions
1
4
3
2
3
5
6
Scan and Send Basic Features Screen
1
[Address Book]
Press to select a destination from the Address Book. You
can also register frequently used e-mail, I-fax, or fi le server
destinations in the Local Address Book.
2
[One-Touch]
If a frequently used destination is stored in a one-touch
button, you can specify the destination quickly. Press [To
Remote Add. Book] to specify destinations registered in the
one-touch buttons of a server machine by accessing from a
client machine on the network.
3
[New Destination]
Press to specify a new destination not stored in the Address
Book or one-touch buttons.
4
[Send to Myself]
You can specify your own e-mail address as the destination.
The administrator can restrict general users to send e-mail
only to their addresses.
5
[Specify Destinations]
Press to display the methods for specifying destinations or the
destination list.
6
[Personal Folder]
You can specify your personal folder as the destination. The
administrator can restrict destination for fi le transmission to
the operator’s personal folder.