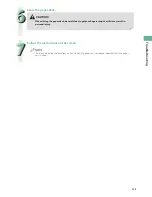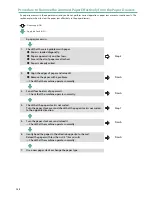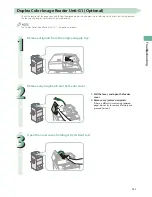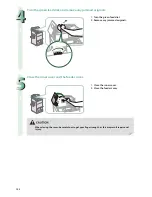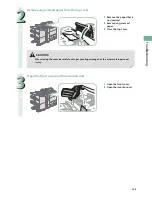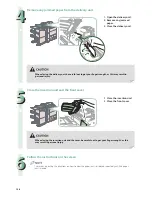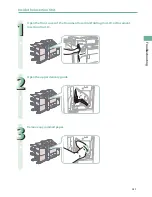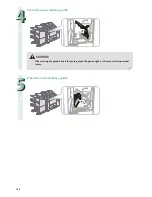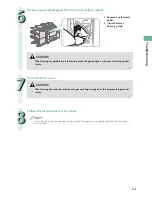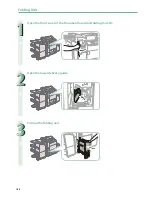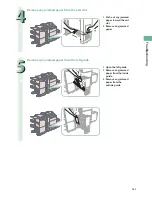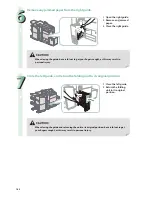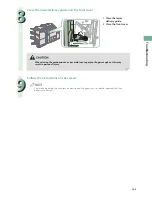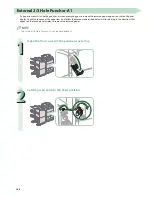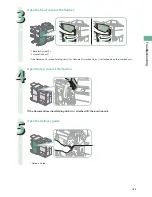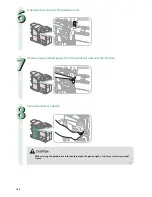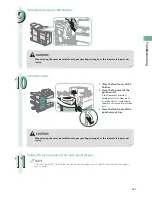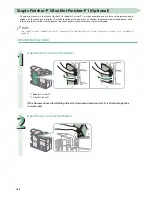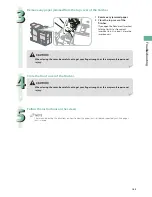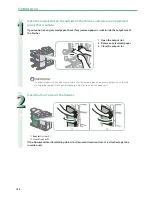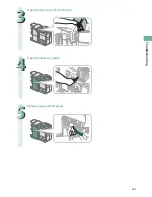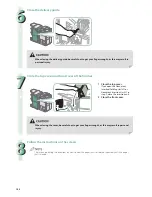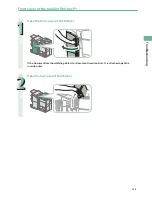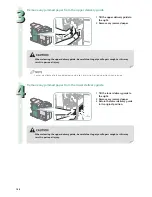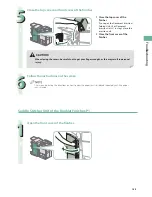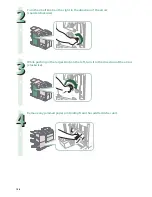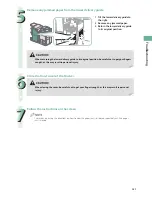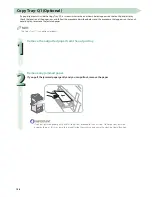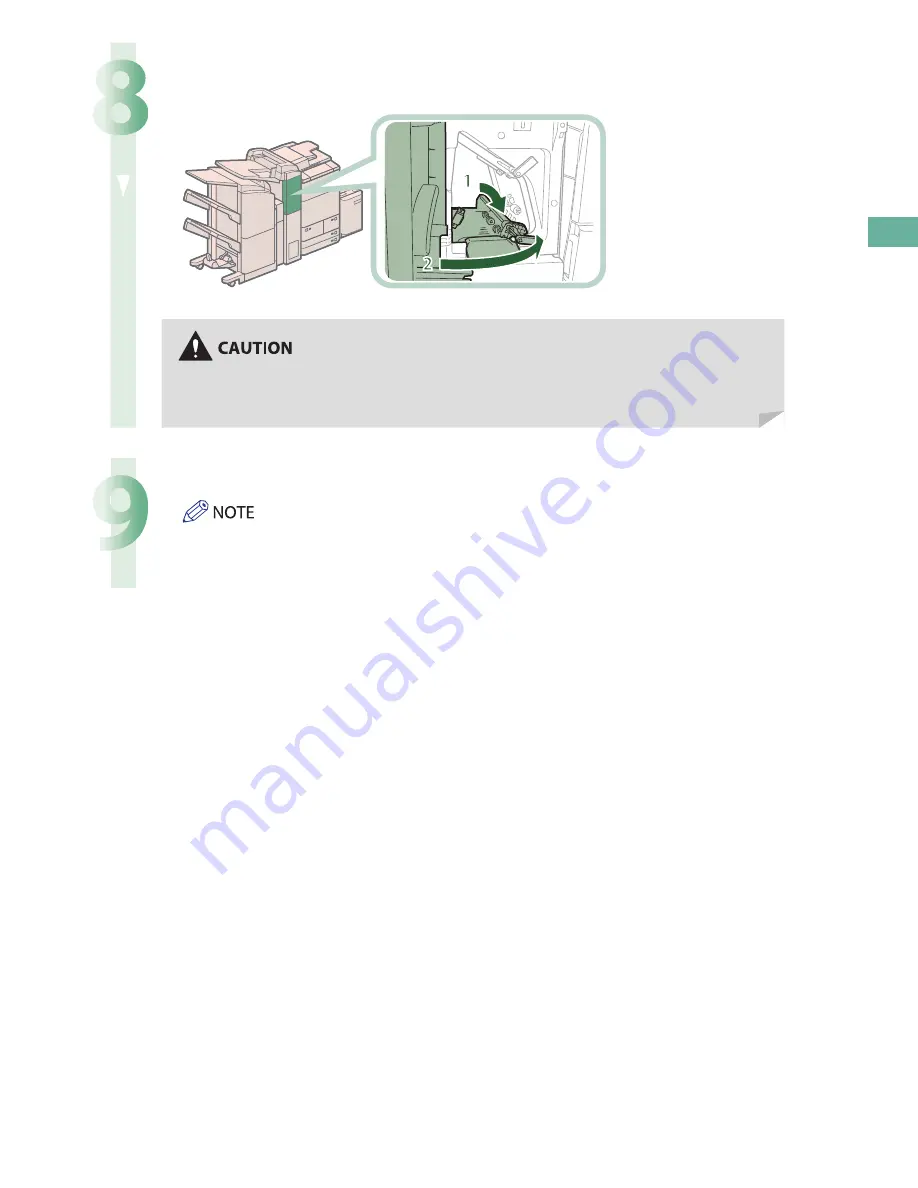
143
Tr
oubleshooting
8
Close the lower delivery guide and the front cover.
1 Close the lower
delivery guide.
2 Close the front cover.
When closing the guide and cover, be careful not to get your fi ngers caught, as this may
result in personal injury.
9
Follow the instructions on the screen.
The screen indicating the directions on how to clear the paper jam is displayed repeatedly until the
paper jam is cleared.