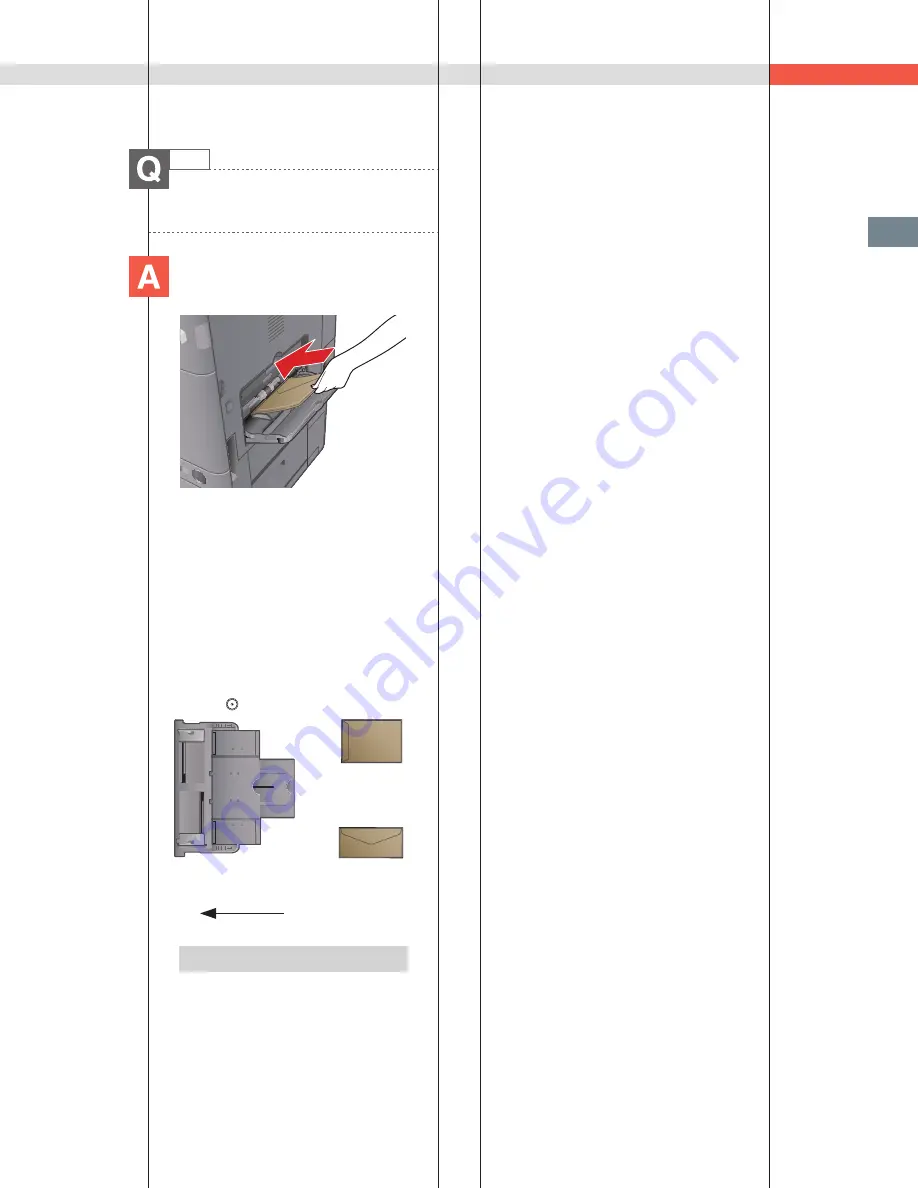
177
Troubleshooting
Q&A
49
Can■I■print■on■envelopes?
Load■the■envelopes■to■print■on■in■
the■multi-purpose■tray.
■
■
Setting■procedure:
Take■about■five■envelopes,■fan■them,■
and■then■stack■them■together.■Place■the■
envelopes■on■a■level■surface,■and■press■all■
the■way■around■the■envelopes■by■hand■to■
remove■any■air■inside.■Open■the■multi-
purpose■tray,■adjust■the■slide■guides,■and■
then■load■the■envelopes,■as■shown■below.
1.■Load■the■envelopes.
2.■Press■[Envelope]■
→
■select■the■desired■
envelope■type■
→
■press■[OK].
3.■Press■[Next]■
→
[OK]■
→
[OK].
4.■Press■
(Start).
Feeding Direction
ISO-C5
Nagagata 3
Kakugata 2
ISO-B5
Additional Information
For■more■information,■see■e-Manual■>■Basic■
Operations.
If■the■optional■Envelope■Feeder■
Attachment-D1■is■attached■to■the■machine,■
you■can■load■envelopes■in■the■paper■drawer■
with■the■Envelope■Feeder■Attachment-D1■
attached.■
Summary of Contents for ImageRunner 4051
Page 8: ...8 MEMO ...
Page 58: ...58 MEMO ...
Page 100: ...100 MEMO ...
Page 178: ...178 Q A ...
Page 179: ......


















