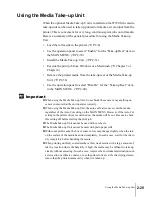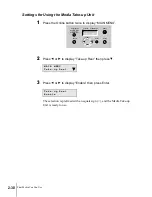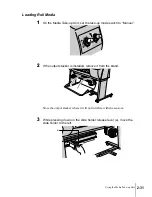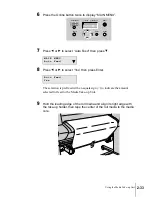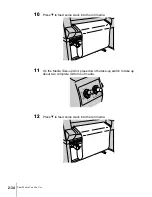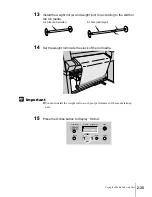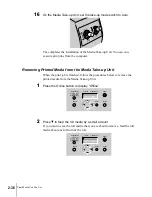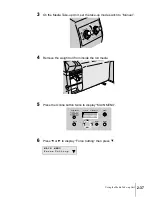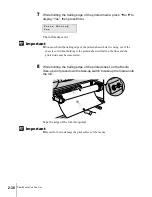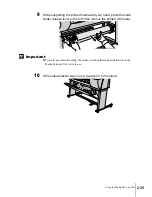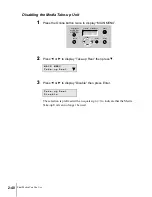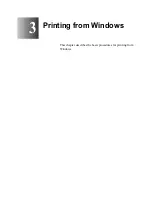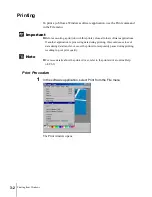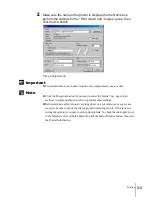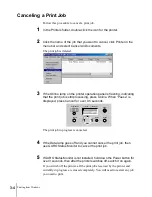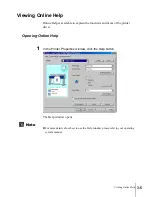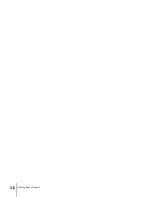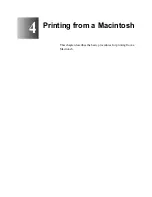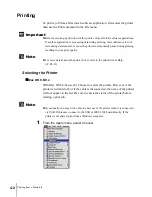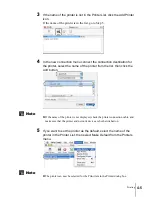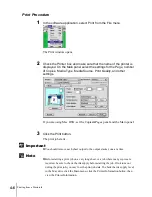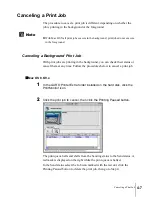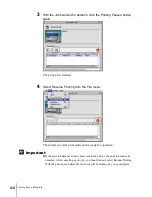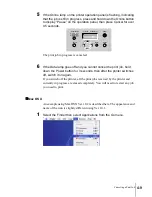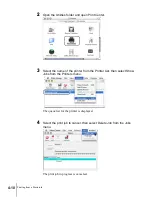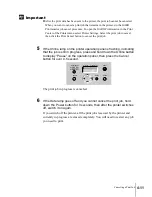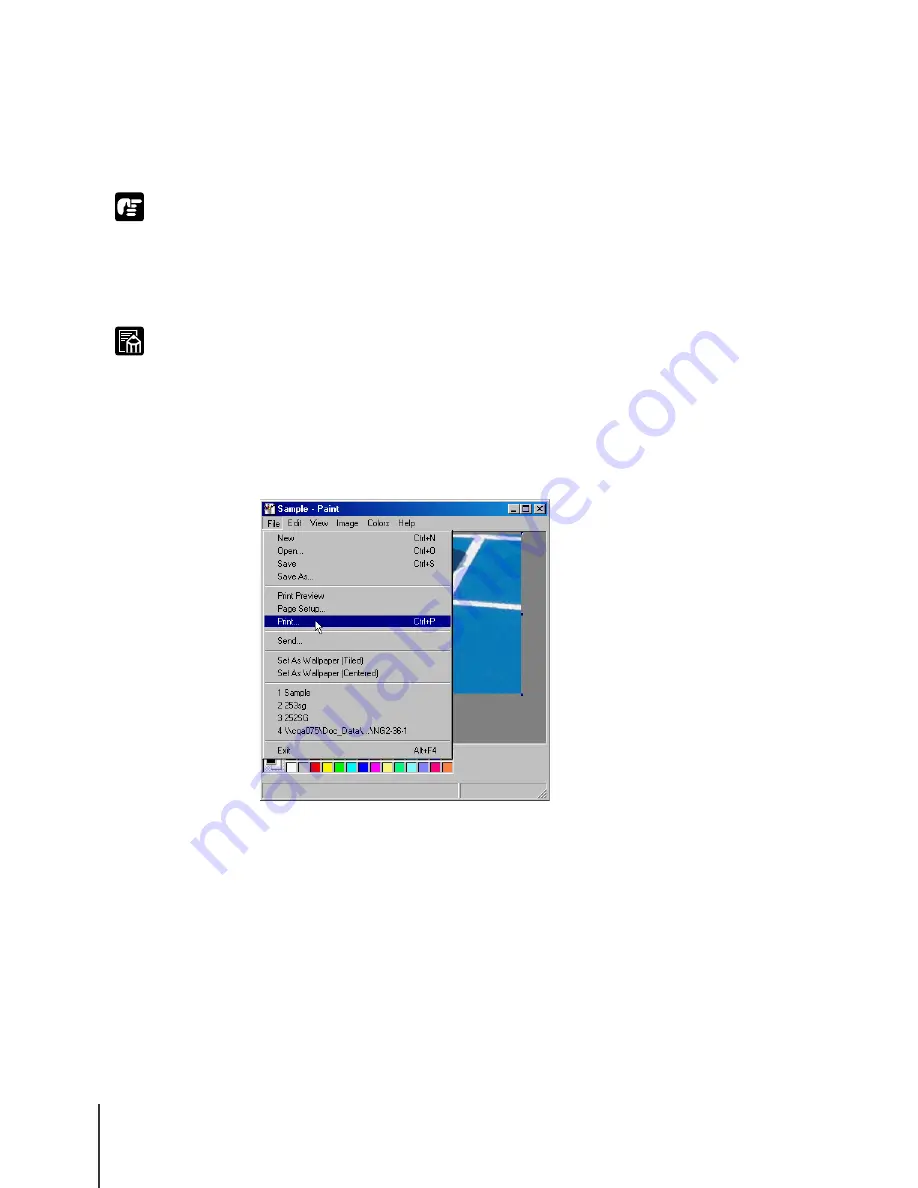
Printing from Windows
2
3-2
Important
Note
Printing
To print a job from a Windows software application, use the Print command
in the File menu.
z
Before executing a print job with this printer, close all other software applications.
If another application is processing data during printing, this could cause loss of
data during data transfer, or cause the printer to temporarily pause during printing,
resulting in poor print quality.
z
For more details about the printer driver, refer to the printer driver online Help.
(
Æ
P.3-5)
Print Procedure
1
In the software application, select Print from the File menu.
The Print window opens.
Summary of Contents for imagePROGRAF W7200
Page 1: ......
Page 67: ...3 Printing from Windows This chapter describes the basic procedures for printing from Windows ...
Page 72: ...Printing from Windows 3 6 ...
Page 86: ...Printing from a Macintosh 4 14 ...
Page 99: ...6 Maintenance This chapter describes how to replace consumables and maintain the printer ...
Page 124: ...Maintenance 6 26 ...
Page 125: ...7 Troubleshooting This chapter describes how to solve problems with the printer ...
Page 168: ...Troubleshooting 7 44 ...