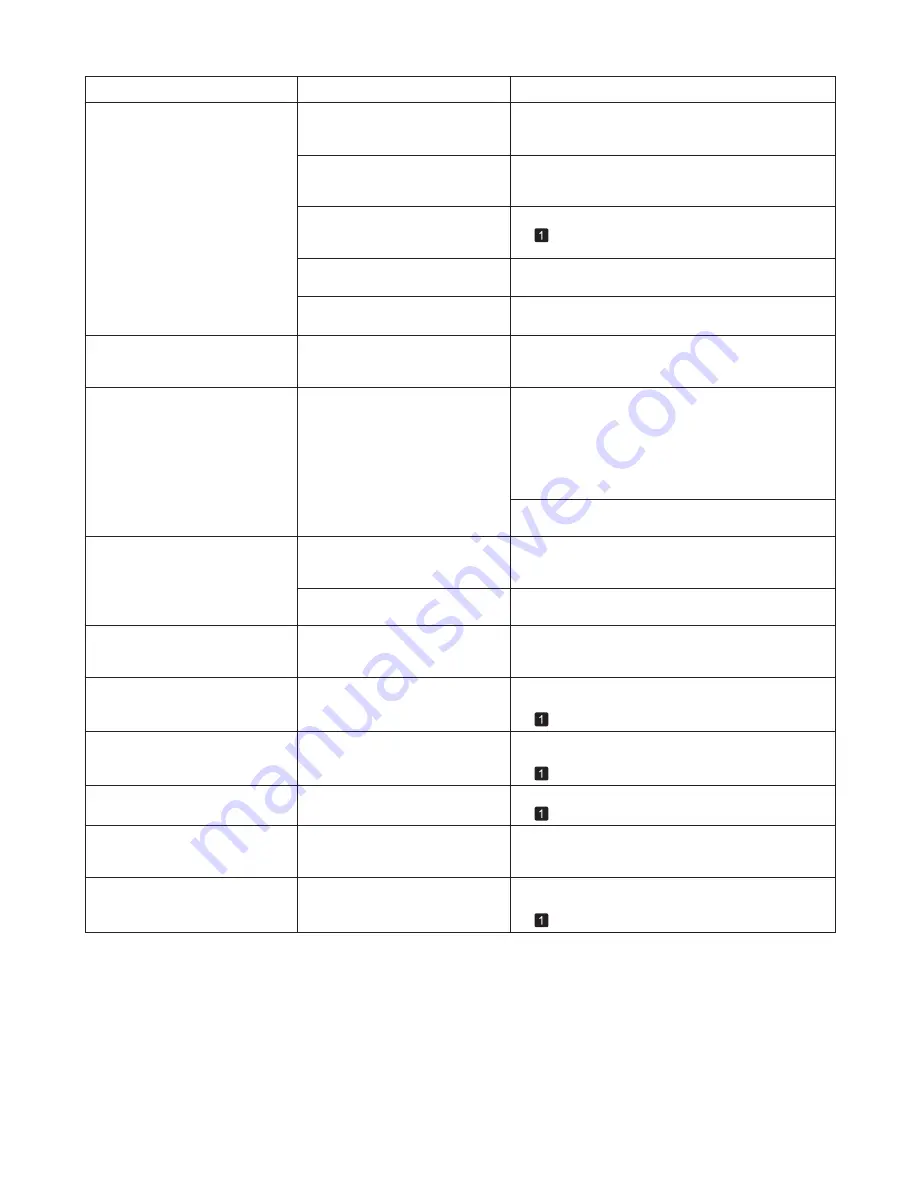
43
Error Messages
Error Message
Cause
Corrective Action
No maintenance cartridge.
The
Maintenance Cartridge
is not
installed.
Install the Maintenance Cartridge
.
No Maintenance Cartridge
capacity.
The Maintenance Cartridge cannot
absorb enough ink for Printhead
cleaning or other operation.
After confirming that the printer has stopped
operating, replace the Maintenance Cartridge
.
Maint. cart. The level is low
The
Maintenance Cartridge
is
almost full.
You can continue to print, but prepare a new
Maintenance Cartridge
to use when the message for
replacement is displayed.
Wrong maintenance cartridge.
A
Maintenance Cartridge
for
a different model of printer is
installed.
Replace it with the Maintenance Cartridge
for your
particular model.
(
→
, Replacing the Maintenance Cartridge)
(
→
, Replacing the Maintenance Cartridge)
Maintenance cartridge problem.
An incompatible or used
Maintenance Cartridge
has been
installed.
Install an unused Maintenance Cartridge
specified for
use with the printer.
Maintenance cartridge full.
The
Maintenance Cartridge
is full.
After confirming that the printer has stopped
operating, replace the Maintenance Cartridge
.
(
→
, Replacing the Maintenance Cartridge)
(
→
, Replacing the Maintenance Cartridge)
Multi-sensor error
Direct sunlight or strong lighting
may be shining on the printer and
causing the sensor to malfunction.
Take steps to ensure the printer is not used when
exposed to direct sunlight or strong lighting.
The performance of a sensor
inside the printer may be impaired.
Contact your Canon dealer for assistance.
Rewinding error.
There is some foreign object near
the
Media Take-up Unit
sensor
and the roll cannot be detected.
Remove the foreign object near the sensor.
Media take-up unit ready.
The
Take-up Reel
setting in
the printer
Set./Adj. Menu
was
changed from
Enable
to
Disable
,
but a print job was received before
the roll was removed.
Press
▲
or
▼
to select
Stop Printing
, and then press
the
OK
button to stop printing.
The
Media Take-up Unit
sensor
is soiled and the roll cannot be
detected.
Wipe the sensor with a dry cloth to clean it.
The roll is out of range of detection
by the
Media Take-up Unit
sensor.
Reload the roll.
The
Media Take-up Unit
sensor is
damaged.
Contact your Canon dealer for assistance.
A paper jam has occurred and the
roll cannot be rewound.
Remove the paper from the
Media Take-up Unit
.
(
→
, Loading Rolls in the Printer)
Press the
OK
button to clear the error.
The mode switches from take-up mode to regular
mode after you change the
Take-up Reel
setting
in the
Set./Adj. Menu
from
Enable
to
Disable
and
lift the
Release Lever
to remove a roll, or after you
execute
Paper Cutting
.
Press
▲
or
▼
to select
, and then press the
OK
button to resume printing.
Turn on the media take-up unit.
The
Media Take-up Unit
was off
when you selected
Enable
for
Take-up Reel
.
Turn on the
Media Take-up Unit
.










































