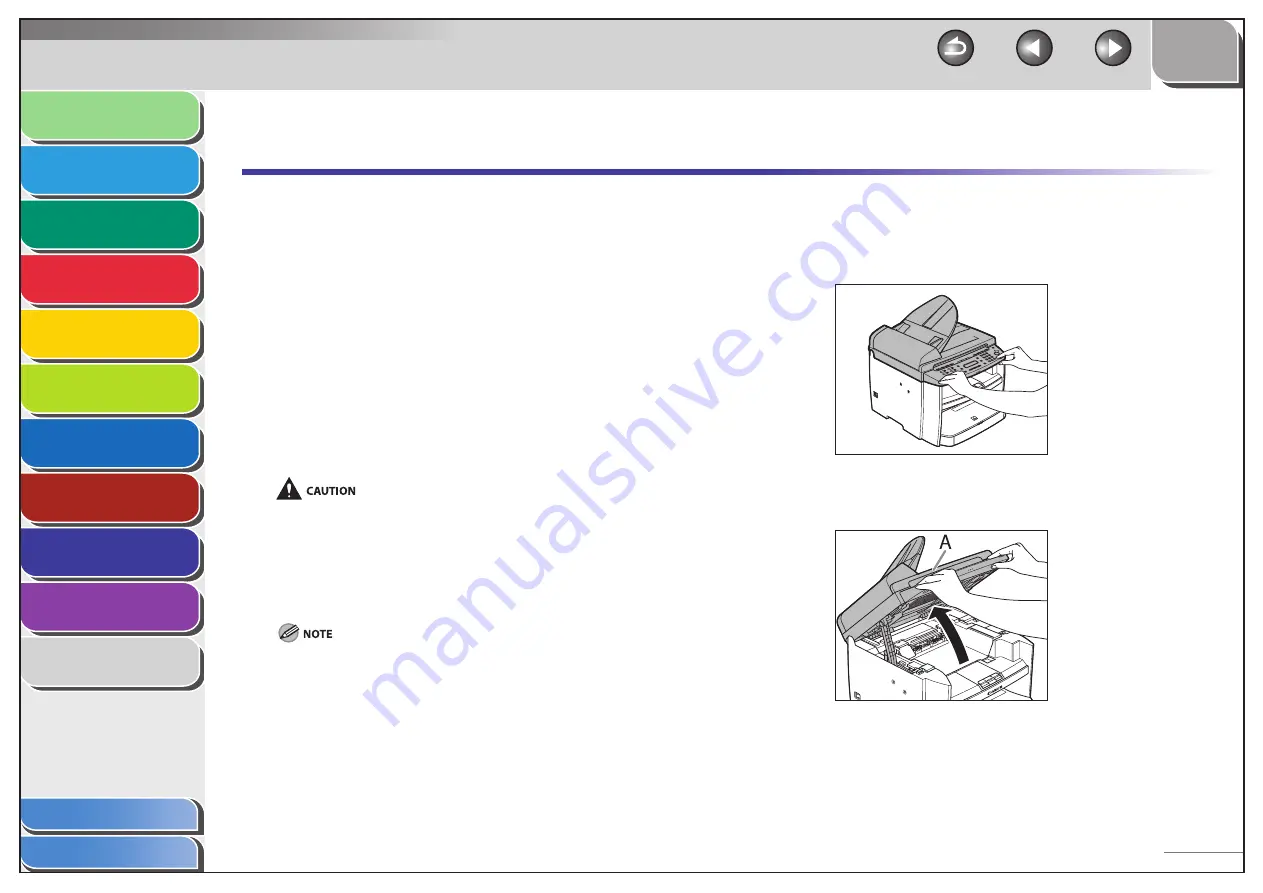
1
2
3
4
5
6
7
8
9
10
11
Back
Next
Previous
TOP
9-11
Before Using the
Machine
Document and Paper
Copying
Sending and
Receiving
Printing and
Scanning
Network
Remote UI
System Manager
Settings
Maintenance
Troubleshooting
Appendix
Index
Table of Contents
Replacing the Toner Cartridge
When the toner is running low, the message <TONER LOW/
PREPARE NEW TONER> appears on the LCD. We recommend
that you prepare a new toner cartridge for future replacement
with ease.
When the message <OUT OF TONER /CHANGE TONER> appears,
redistribute toner in the toner cartridge. If the message
persists, replace the toner cartridge with a new one.
When toner empty error occurs while receiving fax, printing
fax is interrupted and the received data will be stored in the
memory. If you set <CONT. PRINTING> in <PRINTER SETTINGS>
in <FAX SETTINGS> to <ON>, you can keep printing fax
documents or reports without replacing the toner cartridge.
The default setting for <CONT. PRINTING> is <OFF>. (See
“CONT. PRINTING,” on p. 11-13.)
When <CONT. PRINTING> is set to <ON>, the printed documents may
be light or blurred because of lack of toner. The data is erased when the
documents are printed out, so you can not print the same documents
again.
Do not touch the rollers and parts which have labels “CAUTION! Hot
surface avoid contact” on. They become very hot during use.
When the toner level is low by pressing [Toner Gauge], replace the
toner cartridge.
–
–
Redistributing Toner
1.
Hold the front side of the operation panel with
your hands.
2.
Lift the scanning platform (A) until it is locked.
(You will hear an audible “click.”)
■
















































